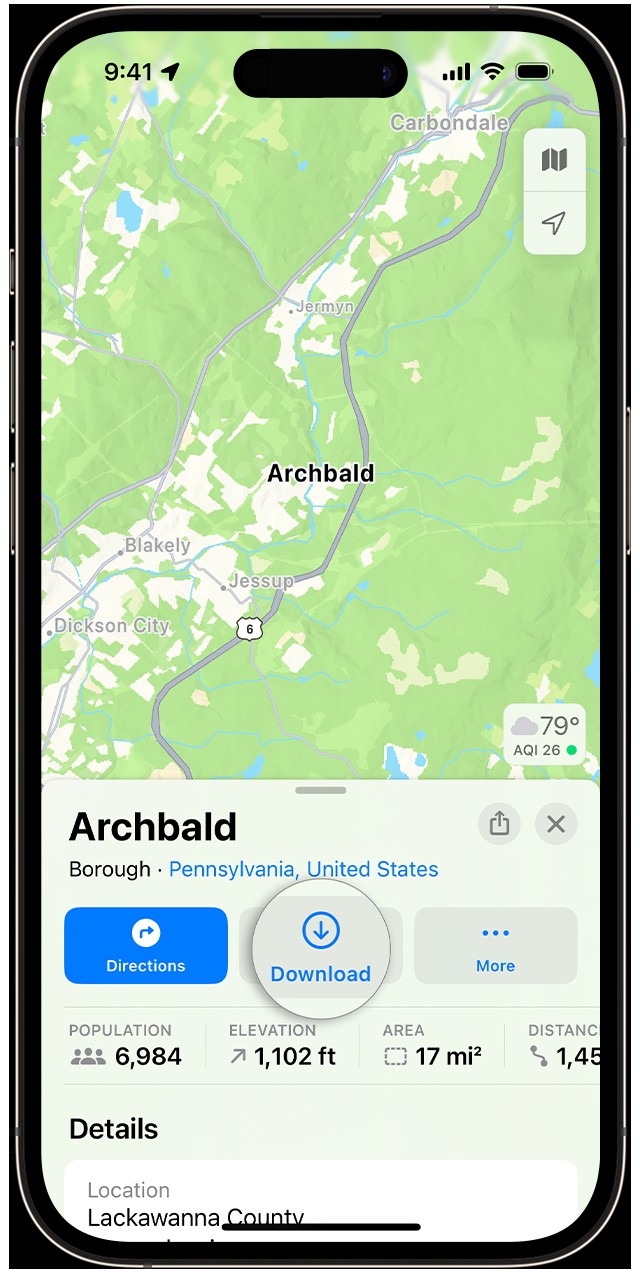Navigating the world can be challenging, especially when you’re in areas with poor or no internet connectivity. Fortunately, Google Maps offers a robust feature that allows you to download maps for offline use. This ensures you can access directions, search for places, and explore areas even without a stable internet connection. Whether you’re traveling abroad, hiking in remote locations, or simply want to conserve data, knowing How To Download Google Maps offline is an invaluable skill.
Why Download Offline Maps?
Before diving into the “how-to,” let’s understand the benefits of downloading maps for offline access. Offline maps are incredibly useful in various scenarios:
- Travel in Areas with Limited Connectivity: When you’re traveling to rural areas or countries with spotty mobile data coverage, offline maps ensure you’re never lost.
- Reduce Data Consumption: Using offline maps can significantly reduce your mobile data usage, which is especially beneficial if you have a limited data plan or are roaming internationally.
- Faster Map Loading: Offline maps often load faster than online maps, as the data is already stored on your device. This can be a noticeable improvement in areas with slow internet speeds.
- Battery Saving: Constantly searching for a network connection to load map data can drain your battery. Offline maps help conserve battery life by reducing the need for continuous data access.
- Emergency Situations: In emergencies where internet access might be unavailable, having offline maps can be crucial for navigation and finding help.
How to Download Google Maps Offline
Google Maps makes it straightforward to download maps for offline use. Here are three simple methods to get your maps ready for offline adventures:
Method 1: Download Offline Maps via Search
This is perhaps the most intuitive way to download an offline map in Google Maps.
-
Open the Google Maps App: Launch the Google Maps application on your smartphone or tablet.
-
Search for a Location: In the search bar at the top, type the city, region, or area you want to download. For example, you might search for “London” or “Yosemite National Park.”
-
Access the Location’s Menu: Once you’ve searched for the location, tap on the name or address of the place at the bottom of the screen to expand the location’s information panel.
-
Find the Download Option: In the location’s menu, look for the “Download” button. It’s usually located in the overview section. If you don’t see it directly, tap the three-dot menu (More options) in the top right corner of the location panel.
-
Adjust the Download Area: After tapping “Download,” you’ll be presented with a rectangular area on the map. This is the region that will be downloaded for offline use. You can pinch and zoom to adjust the size of the area you want to save. Google Maps will also show you the estimated file size for the download.
-
Tap Download to Confirm: Once you’ve adjusted the area to your liking, tap the “Download” button at the bottom of the screen to start the download process. Ensure you are connected to Wi-Fi to avoid using mobile data, especially for larger map areas.
Method 2: Download Offline Maps by Dropping a Pin
This method is useful when you want to download a map around a specific point that isn’t necessarily a named location.
- Open Google Maps and Drop a Pin: Open the Google Maps app and navigate to the area you want to download. Tap and hold on an unmarked area of the map to drop a red pin.
- Access the Pin’s Menu: Tap on the dropped pin to open the menu at the bottom of the screen.
- Select Download: In the pin’s menu, you should see the “Download” option. Tap on it.
- Adjust and Download: Just like in Method 1, you can now adjust the download area and then tap “Download” to save the offline map to your device.
Method 3: Download Offline Maps from Settings
Google Maps also provides a dedicated section in settings to manage and download offline maps.
-
Access Google Maps Settings: Open Google Maps and tap on your profile picture or initial in the top right corner to access the main menu.
-
Go to Offline Maps: In the menu, find and tap on “Offline maps.”
-
Select Download New Map: On the Offline Maps screen, tap “SELECT YOUR OWN MAP.”
-
Choose Area and Download: You’ll now see a map view where you can move and zoom to select the area you wish to download. Once you’ve framed the desired region, tap “Download” in the bottom right corner.
Managing Your Downloaded Offline Maps
Once you’ve downloaded maps, Google Maps provides tools to manage them effectively.
Editing or Deleting Offline Maps
You might need to update or remove offline maps to free up storage space or refresh the map data.
- Go to Offline Maps Settings: Navigate to the “Offline maps” section in Google Maps settings (Profile Picture/Initial > Offline maps).
- Select the Map to Manage: You will see a list of your downloaded offline maps. Tap on the map you want to manage.
- Options for Editing and Deleting: On the map’s detail screen, you’ll find options to:
- Rename: Change the name of your offline map for easier identification.
- Update: Check for and download updates to the map data if available. Google Maps typically updates offline maps automatically, but you can manually check for updates here.
- Delete: Remove the offline map from your device to free up storage space. Tap “Delete” and confirm to remove the map.
Adjusting Offline Maps Settings
Google Maps offers several settings to customize how offline maps work.
-
Access Offline Maps Settings: Go to the “Offline maps” settings screen as described before.
-
Explore Settings Options: Under “Settings” on the Offline Maps screen, you’ll find options like:
- Automatic Updates: This is usually enabled by default. It ensures your offline maps are automatically updated with the latest information when you are connected to Wi-Fi.
- Download preferences: Choose whether to download offline maps over Wi-Fi only or using mobile data as well. It’s recommended to keep this set to “Wi-Fi only” to avoid unexpected data charges.
- Storage preferences: See how much space your offline maps are using and manage storage.
Conclusion
Downloading Google Maps for offline use is a simple yet powerful feature that can greatly enhance your navigation experience, especially when you’re off the grid or trying to save data. By following these methods, you can ensure you always have access to maps and directions, no matter where your adventures take you. Take a moment to download maps for your frequently visited areas or upcoming trips – you’ll be surprised at how convenient and reliable offline Google Maps can be.