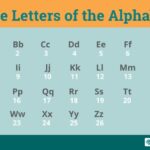Have you ever suspected an app might be hidden on your iPhone? Whether it’s for privacy reasons, parental controls, or simply decluttering the Home Screen, iPhones offer features to hide apps. But what if you need to find these hidden apps later? This guide will walk you through various methods to uncover hidden apps on your iPhone, ensuring you can access everything you need.
Understanding App Hiding on iPhones
Before diving into how to find hidden apps, it’s important to understand what “hiding” an app actually means on an iPhone. When you hide an app, it’s removed from your Home Screen and placed into the App Library’s “Hidden” folder. This makes it less visible but doesn’t completely erase it from your phone. The app remains installed and functional, just tucked away.
It’s also crucial to distinguish between hiding and locking apps. Locking an app, as detailed in the original article, adds a layer of security, requiring Face ID, Touch ID, or a passcode to open it. Hiding an app primarily concerns its visibility. This guide focuses on finding apps that have been hidden, not just locked.
Let’s explore the methods to find these elusive apps.
Method 1: Checking the App Library’s Hidden Folder
The most direct way to find hidden apps is by accessing the App Library, which is where hidden apps are stored.
- Go to the Home Screen: Swipe left past all your Home Screen pages to reach the App Library. The App Library is the last screen to the right of your Home Screens.
- Locate the Hidden Folder: Look for the “Hidden” folder at the bottom of the App Library screen. It’s usually labeled clearly.
- Authenticate (if required): If the Hidden folder is locked, you may need to authenticate using Face ID, Touch ID, or your passcode to access it.
- Browse Hidden Apps: Once inside the Hidden folder, you’ll see all the apps that have been hidden on your iPhone.
This method is straightforward and effective if you know that apps are likely hidden and want to access them directly.
Method 2: Using Settings to View Hidden Apps
Another way to find and manage hidden apps is through the Settings app. This method provides a dedicated list of hidden apps, making it easy to unhide them if needed.
- Open the Settings App: Locate and tap the “Settings” app icon on your Home Screen.
- Navigate to Apps: Scroll down in the Settings menu and tap on “Apps”.
- Find “Hidden Apps”: In the Apps menu, look for and tap on “Hidden Apps”.
- Authenticate (if required): You may be asked to authenticate using Face ID, Touch ID, or your passcode to view the list of hidden apps.
- Review Hidden Apps List: You will see a list of all apps currently hidden on your iPhone. From here, you can choose to unhide apps if you wish.
This method is particularly useful for managing hidden apps and getting a clear overview of what’s been hidden.
Method 3: Searching with Spotlight Search
Spotlight Search is a powerful tool on iPhones that can search across your device, including apps. While hidden apps might not always appear prominently in Spotlight Search, it’s still worth trying, especially if you’re unsure where an app might be.
- Access Spotlight Search: From the Home Screen, swipe down from the middle of the screen to open Spotlight Search.
- Type the App Name: Enter the name of the app you are trying to find in the search bar.
- Check Search Results: Look through the search results. If the app is hidden but still indexed, it might appear in the results, possibly under a category like “Applications” or within the App Library section.
Keep in mind that hidden apps might be intentionally excluded from Spotlight Search results to enhance their hidden status. However, it’s a quick method to try, especially if you’re unsure if an app is truly hidden or just misplaced on your Home Screen.
Method 4: Checking App Store Purchase History
If you suspect an app was once installed on the iPhone but can’t find it anywhere, checking the App Store purchase history can be helpful. This method won’t directly reveal if an app is hidden, but it can confirm if the app was ever downloaded using the current Apple ID.
- Open the App Store App: Locate and tap the “App Store” app icon.
- Tap Your Profile: Tap on your profile picture or icon in the top right corner of the App Store screen.
- Select “Purchased”: In the Account menu, tap on “Purchased”.
- “My Purchases” or “Family Purchases”: Choose “My Purchases” to see apps downloaded with your Apple ID, or “Family Purchases” if you are in a Family Sharing group and want to check apps downloaded by family members.
- Search for the App: Use the search bar within the “Purchased” list to look for the app in question.
- Check Download Status: If the app appears in your purchase history, it means it was at some point downloaded with that Apple ID. If it’s not currently on the Home Screen or in the App Library, it might be hidden or deleted. If it has a cloud icon next to it, it means it’s not currently installed on the device and would need to be re-downloaded, not just unhidden.
This method is more about confirming the app’s past presence rather than directly finding a hidden app, but it can provide clues and help narrow down possibilities.
Method 5: Consider Asking the iPhone Owner Directly
In some situations, the most straightforward way to find out about hidden apps is to simply ask the iPhone’s owner. If you have a legitimate reason to know and a trusting relationship, a direct question can save time and effort. This is especially relevant in family settings or when managing devices for others.
Managing and Unhiding Apps
Once you’ve found hidden apps using any of these methods, you can easily unhide them if you want them to be visible again on your Home Screen and in regular App Library folders. To unhide an app:
- Go to the Hidden Apps List in Settings (as described in Method 2) or Access the Hidden Folder in App Library (Method 1).
- Locate the App to Unhide.
- Unhide the App:
- From Settings > Apps > Hidden Apps: Tap on the app name, then tap “Don’t Hide”.
- From App Library > Hidden Folder: Touch and hold the app icon, tap “Don’t Require Face ID (or Touch ID or Passcode)”, then authenticate. The app will be moved out of the Hidden folder and back into the main App Library and potentially your Home Screen depending on your settings.
Conclusion
Finding hidden apps on an iPhone is usually a simple process once you know where to look. By utilizing the App Library’s Hidden folder, the Hidden Apps settings menu, Spotlight Search, and even App Store purchase history, you have multiple avenues to uncover any apps that might be concealed. Remember to consider why apps might be hidden and choose the most appropriate method based on your situation. Whether you’re managing your own apps or helping someone else find theirs, these steps will empower you to take control of app visibility on any iPhone.