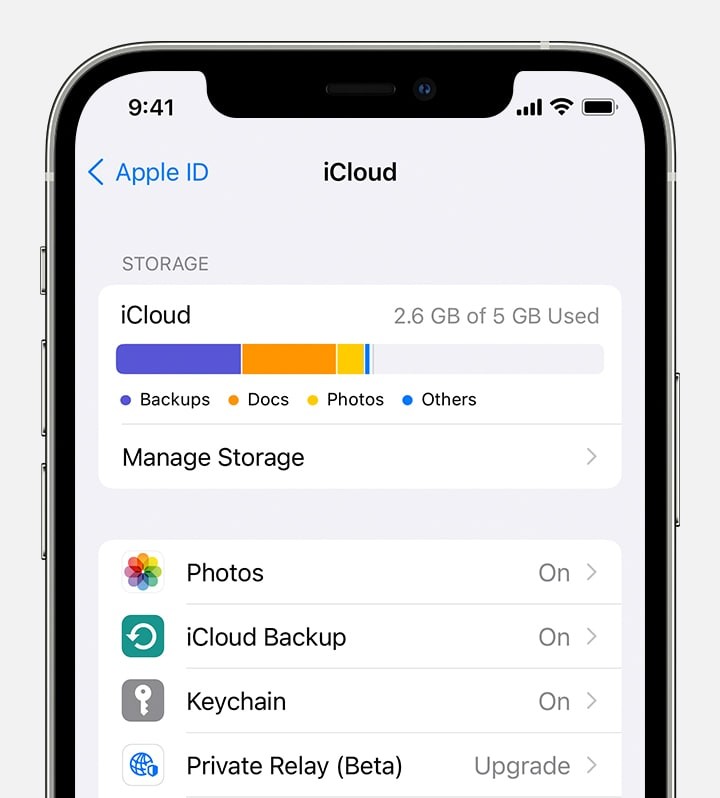Is your iPhone constantly warning you about low storage? It’s a common issue, especially with the amount of photos, videos, and apps we accumulate. Running out of space can not only be annoying, preventing you from downloading new apps or taking more photos, but it can also impact your iPhone’s performance. Fortunately, Apple provides tools and features to help you manage your iPhone storage effectively. This guide will walk you through the essential steps to check your iPhone storage and, more importantly, free up valuable space so you can get back to enjoying your device to the fullest.
First, understanding where your storage is being used is the crucial first step. iPhones come with a fixed amount of internal storage, and knowing how much is available and what’s consuming it allows you to make informed decisions about what to remove or manage.
Checking Your iPhone Storage
Apple makes it straightforward to see both your device storage and your iCloud storage. Here’s how you can check both:
Device Storage
Your device storage is the physical space on your iPhone itself. To see how much you’ve used and what’s using it:
- Open the Settings app on your iPhone.
- Tap on General.
- Select iPhone Storage. (On older iOS versions, this might just be labeled “Storage”).
Here, you’ll see a color-coded bar graph illustrating your storage usage, broken down by categories like Apps, Photos, Media, and iOS. Below the graph, you’ll find a list of your apps, ordered by the amount of storage they consume, from largest to smallest. This list is incredibly useful for identifying storage-hogging apps you might consider deleting or managing. Apple may also provide “Recommendations” here for optimizing your storage, such as offloading unused apps or reviewing large files.
iCloud Storage
iCloud storage is separate from your device storage and is used for backups, iCloud Drive files, iCloud Photos, and more. Checking your iCloud storage is also simple:
- Open the Settings app.
- Tap on your name at the very top (Apple ID, iCloud, Media & Purchases).
- Tap on iCloud.
You’ll see a bar graph showing your iCloud storage usage, similar to the device storage view. This screen also displays which apps are using iCloud storage and provides options to manage your storage plan if needed.
Utilizing iCloud Photos to Optimize iPhone Storage
Photos and videos are notorious space consumers on iPhones due to their high resolution and file sizes. iCloud Photos offers a powerful solution to manage this:
By enabling iCloud Photos and selecting “Optimize iPhone Storage,” you can significantly free up space on your device without losing access to your photo and video library. Here’s how to set it up:
- Open Settings.
- Tap on your name (Apple ID, iCloud, Media & Purchases).
- Tap on iCloud.
- Tap on Photos.
- Toggle iCloud Photos to the on position (if it’s not already).
- Select Optimize iPhone Storage.
With “Optimize iPhone Storage” selected, your iPhone will automatically manage your photo and video storage. Full-resolution versions of your photos and videos are securely stored in iCloud, while smaller, device-optimized versions are kept on your iPhone to save space. You can still access all your photos and videos seamlessly; when you need to view or edit a full-resolution version, it will be downloaded from iCloud on demand, as long as you have a network connection. Ensure you have sufficient iCloud storage to accommodate your photo and video library for this feature to work effectively.
Freeing up space on your iPhone is crucial for optimal performance and usability. By regularly checking your storage and leveraging features like iCloud Photos’ “Optimize iPhone Storage,” you can effectively manage your device’s capacity and avoid those frustrating “storage full” alerts.