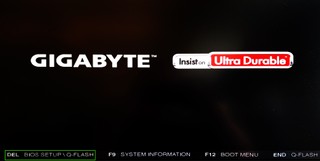The Basic Input/Output System (BIOS), or its modern successor UEFI (Unified Extensible Firmware Interface), is the foundational firmware on your computer’s motherboard. Think of it as the first software to run when you power on your PC, orchestrating the initial startup process before your operating system, like Windows or Linux, even begins to load. Accessing the BIOS or UEFI setup utility is crucial for a variety of tasks, from tweaking hardware settings to troubleshooting boot issues. Whether you need to overclock your CPU for enhanced performance, enable virtualization for running virtual machines, configure RAM speed, or adjust boot order, knowing How To Get Into Bios is an essential skill for any PC user.
This guide will walk you through multiple methods to access your BIOS settings, covering everything from the traditional BIOS key method to utilizing advanced startup options in Windows and even commands in Linux. We’ll also address what to do if you encounter difficulties booting into your operating system and still need to access your BIOS.
Method 1: The Classic BIOS Key Approach
The most common method to access the BIOS setup utility involves pressing a specific key on your keyboard during the Power-On Self Test (POST). POST is a quick diagnostic test your computer runs immediately after being powered on. The window of opportunity to press this key is brief, often just a few seconds, as modern computers boot incredibly fast.
Image: A close-up view of a keyboard highlighting the DEL key, commonly used to access BIOS.
The challenge lies in identifying the correct BIOS key for your specific computer or motherboard. Unfortunately, there isn’t a universal key; it varies depending on the manufacturer. While the DEL (Delete) key is prevalent on desktop motherboards, laptops and ultrabooks can be less standardized. For instance, while F2 might be the key for an ASUS laptop, an Acer system might require F10.
If you’re unsure of the BIOS key for your system, here are a few ways to find out:
- Startup Screen Prompt: Keep a close eye on your monitor as you power on your computer. Many systems display a brief message during POST, often at the bottom of the screen, indicating which key to press to enter setup or BIOS. This message might say something like “Press DEL to enter setup,” “Press F2 for BIOS,” or similar.
- Trial and Error with Common Keys: If you don’t see a prompt, try pressing some of the most common BIOS keys. These include the function keys (F1, F2, F10, F12), DEL, ESC, and Enter. You might need to try a few times, restarting your computer between attempts, to find the correct key. DEL and F2 are statistically the most frequently used.
- Manufacturer’s Documentation or Website: Consult your computer’s manual or the support website of your motherboard or computer manufacturer. Searching for your specific model number and “BIOS key” should provide the information you need.
Here’s a helpful list of common BIOS keys categorized by manufacturer:
Common BIOS Keys by Manufacturer:
- ASRock: F2 or DEL
- ASUS: F2 (for most PCs), DEL or F2 (for Motherboards)
- Acer: F2 or DEL
- Dell: F2 or F12
- ECS: DEL
- Gigabyte / Aorus: F2 or DEL
- HP: F10
- Lenovo (Consumer Laptops): F2 or Fn + F2
- Lenovo (Desktops): F1
- Lenovo (ThinkPads): Enter then F1
- MSI: DEL (for motherboards and PCs)
- Microsoft Surface Tablets: Press and hold the volume up button.
- Origin PC: F2
- Samsung: F2
- Toshiba: F2
- Zotac: DEL
Keep in mind that this list is a general guide, and the specific key might vary depending on the model and age of your computer.
Method 2: Accessing BIOS Through Windows Advanced Startup
Modern computers, particularly those running Windows 10 and Windows 11, boot so rapidly that pressing a BIOS key can be challenging. Furthermore, some systems might not initialize USB keyboard input until after the POST process, making it impossible to use a USB keyboard to enter BIOS using Method 1. If you are running Windows, the Advanced Startup menu provides a reliable alternative.
The steps below are illustrated with screenshots from Windows 11, but the process is virtually identical in Windows 10.
1. Access the Advanced Startup Menu: The quickest way to get to Advanced Startup options is through the Windows Settings app. Type “advanced startup” in the Windows search bar (located on your taskbar) and click on the “Advanced startup” system settings option that appears.
Image: Screenshot showing the Windows search bar with “advanced startup” typed in, and the “Advanced startup” system settings option highlighted.
2. Initiate Restart into Advanced Startup: Under the “Advanced startup” section, you will see a “Restart now” button. Click this button.
Image: Screenshot of the “Advanced startup” settings section with the “Restart now” button clearly visible and highlighted.
Your computer will now reboot into the Windows Recovery Environment (WinRE), presenting you with a blue “Choose an option” menu.
3. Navigate to UEFI Firmware Settings: From the “Choose an option” screen, follow these steps:
- Click on “Troubleshoot”.
Image: Screenshot of the “Choose an option” menu with the “Troubleshoot” option selected.
- Then, click on “Advanced options”.
Image: Screenshot of the “Troubleshoot” menu with the “Advanced options” button highlighted.
- Finally, look for and click on “UEFI Firmware Settings”. If you have an older BIOS system and not UEFI, this option might be labelled differently or not appear at all.
Image: Screenshot of the “Advanced options” menu with the “UEFI Firmware Settings” option selected.
4. Confirm and Restart to BIOS: Click “Restart” to confirm your choice. Your computer will then restart and boot directly into the BIOS or UEFI setup utility.
Image: Screenshot of the confirmation prompt for UEFI Firmware Settings with the “Restart” button highlighted.
Method 3: Using a Linux Command to Access BIOS
For users running Linux distributions like Ubuntu, there’s a command-line method to reboot directly into the system firmware (BIOS/UEFI). This method leverages the systemctl command in conjunction with the --firmware-reboot option.
Open a terminal window in your Linux distribution and type the following command:
sudo systemctl reboot --firmware-setupYou will likely be prompted to enter your administrator password after issuing the sudo command. Once you enter your password, your system will reboot and take you directly to the BIOS or UEFI setup utility.
This method is particularly convenient for Linux users who prefer command-line interfaces and want a quick way to access their BIOS settings without relying on key presses during startup.
Troubleshooting: Accessing BIOS When You Can’t Boot Normally
What happens when your computer fails to boot into the operating system, or boots so quickly you can’t even attempt to press a BIOS key? In these situations, accessing the BIOS might seem challenging, but it’s still possible.
If your computer cannot detect a bootable operating system, it will often pause during startup, potentially beep, and display a message offering you the option to enter BIOS setup. This message might explicitly state “Setup” or “BIOS.”
However, more complex issues arise when the system POSTs too quickly for key presses, and then attempts to boot, but fails midway. This can manifest as a Windows blue screen of death (BSOD), a Linux kernel panic, or simply a system that hangs indefinitely after the initial startup screens.
In these scenarios, consider these troubleshooting steps to force entry into BIOS:
- Emergency Boot Disk: If you can configure your boot order or your system defaults to booting from USB before internal drives, you can use a bootable USB drive (like a Windows installation USB or a Linux live USB).
- Boot from the emergency disk.
- For a Windows installation USB, choose “Repair your computer” on the initial setup screen. Then navigate to
Troubleshoot -> UEFI Firmware Settings -> Restartas outlined in Method 2.
Image: Screenshot of the Windows Recovery Environment showing the “Repair your computer” option highlighted on the initial installation screen.
- Force a System Error: If booting from an emergency disk isn’t feasible, you can try to induce a system error that halts the boot process and prompts BIOS access.
- Disconnect Internal Storage (Desktops – proceed with caution): For desktop computers, carefully disconnecting your primary internal hard drive or SSD might trigger an error message during startup, forcing the system to offer BIOS access as it can’t find a bootable drive. Important: Only attempt this if you are comfortable working with computer hardware and understand the risks. Ensure your computer is powered off and unplugged before disconnecting any components.
- Keyboard Error (Less Reliable): On some older systems, booting without a keyboard plugged in might generate an error that allows BIOS access. Alternatively, overloading the keyboard buffer by holding down multiple keys during startup might trigger an error, but this is less reliable on modern systems.
Caution: Be extremely careful when making changes within the BIOS. Incorrect settings can prevent your computer from booting correctly or cause hardware instability. Only modify settings if you understand their function and potential impact.
Conclusion
Mastering how to get into BIOS is a fundamental skill for anyone who wants to take control of their computer’s hardware and system configuration. Whether you prefer the speed of the BIOS key method, the reliability of Windows Advanced Startup, or the command-line efficiency of Linux, you now have a comprehensive toolkit to access this essential firmware interface. Remember to proceed with caution when modifying BIOS settings and consult your motherboard or computer documentation if you are unsure about any specific options.