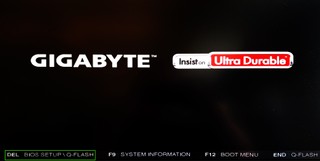While operating systems like Windows or Linux take center stage, the BIOS (Basic Input/Output System), or its modern counterpart UEFI firmware, quietly directs your computer’s fundamental operations. Understanding how to access your BIOS is crucial for tasks ranging from performance tuning like CPU overclocking to enabling virtualization or adjusting boot settings. This guide provides comprehensive methods to confidently navigate your way into your BIOS or UEFI settings.
Whether you need to tweak hardware settings, adjust boot order, or enable crucial security features, accessing the BIOS is a fundamental skill for any PC user. Let’s explore the primary methods to get you into your system’s BIOS, ensuring you can manage your computer’s firmware effectively.
Method 1: Using the BIOS Key During Startup
The most traditional way to access the BIOS is by pressing a specific key during the Power-On Self Test (POST), the brief period immediately after you power on your computer. Timing is key here; you need to press the correct key before the POST process completes. However, with modern computers booting incredibly fast, this window can be very short.
Different computer manufacturers and motherboard brands use different BIOS keys. While the DEL key is prevalent on desktop motherboards, laptops, ultrabooks, and gaming PCs can be less standardized. For instance, ASUS systems might use F2, while Acer often relies on F10.
If you are unsure of the correct key for your system, observe the screen closely during startup. Sometimes a quick message will flash, indicating the BIOS key. Otherwise, try common keys like the function keys (F1-F12), DEL, Enter, or ESC. Experimentation might be necessary, and DEL and F2 are frequently the most common keys.
Here’s a helpful list of common BIOS keys categorized by manufacturer to streamline the process:
- ASRock: F2 or DEL
- ASUS: F2 (PCs), F2 or DEL (Motherboards)
- Acer: F2 or DEL
- Dell: F2 or F12
- ECS: DEL
- Gigabyte / Aorus: F2 or DEL
- HP: F10
- Lenovo (Consumer Laptops): F2 or Fn + F2
- Lenovo (Desktops): F1
- Lenovo (ThinkPads): Enter then F1
- MSI: DEL (Motherboards and PCs)
- Microsoft Surface Tablets: Press and hold volume up button
- Origin PC: F2
- Samsung: F2
- Toshiba: F2
- Zotac: DEL
Method 2: Accessing BIOS Through Windows Advanced Startup
For systems that boot too quickly to catch the BIOS key press, or for computers that don’t recognize keyboard input during POST, Windows 10 and Windows 11 offer an alternative route via the Advanced Startup menu.
The following steps outline how to access BIOS settings through Windows Advanced Startup. Note that while the screenshots are from Windows 11, the procedure is nearly identical in Windows 10.
1. Navigate to Advanced Startup Settings. The quickest way to find this is to type “advanced startup” in the Windows search bar and select the “Advanced startup options” system setting.
2. Initiate Restart through Advanced Startup. Under the “Advanced startup” section, click the “Restart now” button.
Your computer will reboot, and after a moment, the Windows Recovery Environment menu will appear.
3. Select Troubleshoot Options. On the blue “Choose an option” screen, click on the “Troubleshoot” tile.
4. Access Advanced Options. In the “Troubleshoot” menu, select “Advanced options” to proceed.
5. Choose UEFI Firmware Settings. Among the advanced options, locate and click on “UEFI Firmware Settings.” This option is what will lead you to the BIOS or UEFI settings.
6. Confirm Restart to BIOS. Finally, click “Restart” to confirm your choice. Your computer will reboot one last time and boot directly into the BIOS or UEFI setup utility.
Method 3: Using a Linux Command to Enter BIOS
For users running Linux distributions like Ubuntu, a command-line method offers a direct way to reboot into the BIOS. Open your terminal and type the following command:
sudo systemctl reboot --firmwareThis command, when executed, will initiate a reboot and instruct the system to boot directly into the system firmware interface, which is your BIOS or UEFI settings.
Troubleshooting: What If You Can’t Boot or Use BIOS Keys?
In situations where your operating system fails to boot, perhaps due to a missing bootable drive, the system should typically pause and display a message, often inviting you to enter “setup,” which refers to the BIOS.
However, challenges arise when the system POSTs too rapidly to allow key presses, and subsequently, Windows or Linux attempts to boot but encounters errors. This can occur with bootloader issues, leading to blue screens or system freezes.
To circumvent this, consider using an emergency boot disk. If your system allows boot device selection at startup or prioritizes USB drives over internal storage, this can be effective. A Windows installation disk can serve as an emergency boot disk. Boot from the USB, and instead of installing, choose “Repair your computer,” then navigate to “Troubleshoot -> UEFI Firmware Settings -> Restart” as described in Method 2.
As a last resort, for situations where even emergency disks fail, you can attempt to trigger a system-halting error to prevent booting from internal drives, forcing the BIOS menu to appear. For example, on many desktops, booting without a keyboard plugged in will prompt an error message, potentially leading to BIOS access. Alternatively, overloading the keyboard buffer by holding down numerous keys during startup might also achieve this. Disconnecting the primary internal storage drive could also trigger an error, granting BIOS access, but remember to reconnect it afterward.
Conclusion
Accessing the BIOS or UEFI settings is a fundamental aspect of PC management. Whether you utilize the traditional BIOS key method, the Windows Advanced Startup, or a Linux command, you now have a range of techniques at your disposal.
Remember, proceed with caution when modifying BIOS settings. Incorrect adjustments can lead to system instability. However, with these methods, you are well-equipped to confidently access and manage your computer’s BIOS whenever necessary.