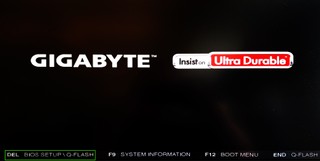Your computer’s BIOS (Basic Input/Output System), or UEFI (Unified Extensible Firmware Interface) on newer machines, is fundamental firmware that initializes hardware during the boot process. It dictates crucial settings, from boot order to hardware configurations. Whether you’re aiming to overclock your CPU, adjust boot settings, enable virtualization, or tweak memory speeds, accessing the BIOS is the first step.
Fortunately, there are several methods to enter the BIOS, accommodating various operating systems and computer states. This guide will walk you through different approaches to access your BIOS menu, ensuring you can confidently make necessary system adjustments.
Method 1: Utilizing a BIOS Key at Startup (POST)
The most common way to access the BIOS is by pressing a specific key during the Power-On Self Test (POST), the initial startup phase of your computer. During POST, your system quickly checks hardware components before booting the operating system. If you press the correct key at this moment, you can enter the BIOS setup utility.
However, modern computers often boot incredibly fast, making it challenging to press the BIOS key in time. Some systems might not even register USB keyboard input until after POST. For these situations, alternative methods are available, but for many desktops and older systems, the BIOS key method remains straightforward.
The specific BIOS key varies depending on the motherboard manufacturer and computer brand. While the DEL (Delete) key is prevalent on many modern motherboards, laptops, especially ultrabooks and gaming models, can use different keys. For instance, ASUS often uses F2, while Acer might require F10.
If you are unsure which key to press, observe your screen closely during startup. A brief message often appears, indicating the BIOS key. If no message is displayed, try pressing common BIOS keys such as the function keys (F1, F2, F10, F12), DEL, ESC, or Enter. Experiment with these keys, as one of them will typically grant you access to the BIOS. Research indicates that DEL and F2 are the most frequently used BIOS keys.
Common BIOS Keys by Manufacturer
Refer to this list of common BIOS keys for various brands. Note that depending on your specific model and its age, the key might differ.
- ASRock: F2 or DEL
- ASUS: F2 for PCs, F2 or DEL for Motherboards
- Acer: F2 or DEL
- Dell: F2 or F12
- ECS: DEL
- Gigabyte / Aorus: F2 or DEL
- HP: F10
- Lenovo (Consumer Laptops): F2 or Fn + F2
- Lenovo (Desktops): F1
- Lenovo (ThinkPads): Enter then F1
- MSI: DEL for motherboards and PCs
- Microsoft Surface Tablets: Press and hold volume up button
- Origin PC: F2
- Samsung: F2
- Toshiba: F2
- Zotac: DEL
Method 2: Accessing BIOS Through Windows Advanced Startup
For systems that boot too rapidly to use the BIOS key method, or for computers that don’t recognize keyboard input during POST, Windows 10 and Windows 11 offer an “Advanced startup” option to access UEFI firmware settings, which include the BIOS.
The following steps are illustrated using Windows 11, but the process is virtually identical in Windows 10.
1. Navigate to Advanced Startup Settings. The quickest way to find this is by using the Windows search bar. Type “advanced startup” and select the “Change advanced startup options” system setting.
2. Initiate Restart through Advanced Startup. Under the “Advanced startup” section, click the “Restart now” button.
Your computer will now reboot and present you with the Windows Recovery Environment (WinRE) menu.
3. Select Troubleshoot Options. In the WinRE menu, click on “Troubleshoot.”
4. Access Advanced Options. Within the “Troubleshoot” screen, click on “Advanced options.”
5. Choose UEFI Firmware Settings. Among the advanced options, you will find “UEFI Firmware Settings”. Click on this option.
6. Confirm Restart to BIOS. Finally, click “Restart” to confirm your choice. Your computer will reboot one last time and boot directly into the BIOS or UEFI settings menu.
Method 3: Using a Linux Command to Access BIOS
If your system runs Linux, particularly modern distributions like Ubuntu, you can often access the BIOS by using a specific command in the terminal.
Open a terminal window and type the following command:
sudo systemctl reboot --firmwareEnter your administrator password when prompted. This command instructs the system to reboot directly into the firmware interface (BIOS/UEFI). This method provides a convenient way to access BIOS without needing to rely on timing key presses during startup.
Troubleshooting BIOS Access
What if you encounter situations where you cannot boot into your operating system or successfully use a BIOS key?
In scenarios where your computer fails to detect a bootable drive and cannot load the OS, it will usually pause during startup, often emitting beeps and displaying a message that allows you to enter BIOS setup. This is the system’s way of alerting you to a problem and offering a chance to rectify boot settings.
However, more complex issues arise when the system POSTs too quickly to register a key press, and then the operating system fails to boot. This can occur due to a corrupted or missing bootloader, leading to errors like the Windows blue screen of death (BSoD) after the splash screen.
To force BIOS access in these challenging circumstances, consider utilizing an emergency boot disk. This method works if you can select a boot device during startup or if your system is configured to prioritize booting from an external USB drive over internal storage.
A Windows installation disk or USB drive can serve as an emergency boot disk. Boot from the installation media, and when prompted with the installation options, choose “Repair your computer” instead of “Install now.” Then navigate through Troubleshoot -> UEFI Firmware Settings -> Restart, as described in Method 2, to attempt to access the BIOS.
If booting from an emergency disk is also not feasible, you can try inducing a system halt error that prevents the computer from attempting to boot from its internal drives. This might trigger the BIOS menu to appear.
For desktop computers, unplugging the keyboard before startup can sometimes cause a “keyboard not detected” error, which may lead to the BIOS setup. Alternatively, attempting to overload the keyboard buffer by holding down multiple keys during startup might also halt the boot process and present BIOS options. As a more drastic measure, temporarily disconnecting your primary internal storage drive could also force an error that allows BIOS entry. However, exercise caution with hardware modifications and be aware that if the drive contains a non-booting OS, reconnecting it will likely return you to the original boot problem.
Conclusion
Accessing your computer’s BIOS is a fundamental skill for system customization and troubleshooting. Whether you prefer the traditional method of pressing a BIOS key during startup, utilizing the Windows Advanced Startup menu, or employing a Linux command, multiple avenues are available.
Remember to exercise caution when altering BIOS settings. Incorrect changes can lead to system instability or prevent your computer from booting correctly. Always make changes deliberately and with a clear understanding of their potential impact.