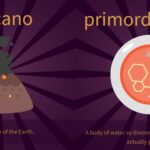Footnotes and endnotes are essential tools in Microsoft Word for adding extra information to your documents without disrupting the main text flow. They are perfect for citations, explanations, or additional details that enhance your reader’s understanding. Footnotes appear at the bottom of the page, while endnotes are placed at the end of a document or section. This guide will show you exactly How To Insert Footnote In Word and customize them to suit your needs.
Adding Footnotes Step-by-Step
Inserting a footnote in Word is a straightforward process. Follow these simple steps to add footnotes to your document:
-
Place your cursor: Navigate to the exact spot in your text where you want to insert the footnote reference mark. This is usually right after the word or sentence you’re referencing.
-
Go to the References tab: In the Word ribbon at the top of your screen, click on the “References” tab. This tab is your go-to place for managing citations, footnotes, and endnotes.
-
Insert Footnote: Within the “References” tab, locate the “Footnotes” group. Click on the “Insert Footnote” button.
Word will automatically insert a superscript number or symbol (depending on your settings) at your cursor location in the text. Simultaneously, it will take you to the bottom of the current page where a corresponding footnote number or symbol is placed, ready for you to type your footnote text.
-
Type your footnote text: At the bottom of the page, type the text of your footnote. This could be a citation, a definition, an extra comment, or any information you want to add as a footnote.
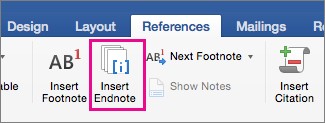 Insert Footnote button location in the References Tab in Microsoft Word
Insert Footnote button location in the References Tab in Microsoft WordAlt Text: The “Insert Footnote” button is highlighted in the Footnotes section of the References tab in the Microsoft Word ribbon.
-
Return to your document: Once you’ve typed your footnote, you can continue writing your document. To quickly jump back to where you were in the main text, simply double-click on the footnote reference mark in your document.
Inserting Endnotes in Word
Endnotes are very similar to footnotes, but they appear at the end of the document or a section, rather than at the bottom of each page. Here’s how to insert endnotes:
-
Position your cursor: Click where you want to insert the endnote reference mark in your document text.
-
Navigate to the References tab: Just like with footnotes, go to the “References” tab on the Word ribbon.
-
Insert Endnote: In the “Footnotes” group on the “References” tab, click the “Insert Endnote” button.
Word will insert a reference mark in your text and then take you to the end of your document (or section, depending on your document structure) where you can type your endnote text.
-
Enter your endnote text: Type the content of your endnote at the end of your document.
-
Return to your place: To get back to where you were editing, double-click the endnote reference mark in your document.
Customizing Footnotes and Endnotes in Word
Word provides options to customize the appearance and numbering of your footnotes and endnotes. Here’s how to access the customization settings:
-
Open the Footnote and Endnote dialog box: Go to the “References” tab, and in the “Footnotes” group, click the small arrow in the bottom right corner to open the “Footnote and Endnote” dialog box.
-
Choose your options: In this dialog box, you can customize various aspects of your footnotes and endnotes, including:
- Location: Choose whether you want footnotes at the bottom of the page or below text, and endnotes at the end of the section or document.
- Format: Change the number format (e.g., numbers, letters, symbols).
- Numbering: Choose to number continuously, restart each page, or restart each section.
- Start at: Set the starting number for your footnotes or endnotes.
- Convert: You can also convert footnotes to endnotes and vice versa using the “Convert” button in this dialog box.
-
Apply changes: Select the options you want and click “Apply” to apply the changes to your entire document or the current section.
By mastering how to insert footnotes in Word and endnotes, you can significantly enhance the clarity and credibility of your documents. Whether you are writing academic papers, reports, or any document that requires citations or additional explanations, footnotes and endnotes are invaluable tools.