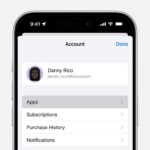The BIOS (Basic Input/Output System) is a critical piece of firmware embedded within your computer’s motherboard. It acts as the initial startup system, initializing hardware and bridging the gap between your operating system and the computer’s hardware components. As technology advances, BIOS updates become essential to ensure compatibility, performance, and security. Keeping your BIOS updated is a proactive measure to maintain your computer’s health and longevity.
Updating your BIOS might seem daunting, but it’s a manageable process with the right guidance. This comprehensive guide will walk you through the steps on how to install a BIOS update safely and effectively, ensuring your system remains optimized and secure.
Preparing for a BIOS Update: Essential Steps
Before initiating a BIOS update, careful preparation is key to prevent potential issues and ensure a smooth process.
Back Up Your Important Data
Prior to any BIOS update, backing up your data is paramount. While BIOS updates are generally designed to be non-destructive to your hard drive data, unforeseen circumstances can occur. Safeguarding your important documents, photos, and system settings is a crucial precautionary measure. Utilize external hard drives, cloud storage, or other secure locations to store your backups.
Identify Your Motherboard and Current BIOS Version
Accurately identifying your motherboard model and current BIOS version is a foundational step. This information is vital for downloading the correct and compatible BIOS update. You can find this information through several methods:
- System Information: In Windows, press
Windows key + R, typemsinfo32, and press Enter. Look for “BaseBoard Product” for motherboard model and “BIOS Version/Date” for BIOS information. - System Documentation: Consult your computer’s or motherboard’s documentation, which typically includes model details and BIOS information.
- BIOS/UEFI Settings: Access your BIOS/UEFI menu during startup (usually by pressing Del, F2, F12, or Esc key – the key varies by manufacturer and is often displayed briefly during boot). The BIOS version is usually listed on the main page or in the system information section.
Knowing these details ensures you download the BIOS update specifically designed for your hardware.
Locate and Download the Correct BIOS Update
Once you have your motherboard model, the next step is to find the appropriate BIOS update files.
- Manufacturer’s Website: The most reliable source for BIOS updates is your motherboard manufacturer’s official website. Navigate to the support or downloads section.
- Model-Specific Download: Enter your exact motherboard model number in the website’s search or support area. This will lead you to the download page for your specific motherboard.
- BIOS Update Section: Look for a section labeled “BIOS,” “Firmware,” or “Downloads.”
- Latest Version: Download the latest BIOS update version available for your motherboard model. Ensure it is indeed for your specific model to prevent compatibility problems. BIOS files are often compressed in a ZIP format.
Understand Manufacturer-Specific Update Procedures
Each motherboard manufacturer may have unique BIOS update utilities and processes. Before proceeding, familiarize yourself with the specific instructions provided by your motherboard manufacturer. These instructions are usually found in the support documentation on their website, often accompanying the BIOS download files. Understanding these specific steps is critical for a successful and safe BIOS update.
Step-by-Step Guide: How to Install Your BIOS Update on a Windows PC
With preparations complete, you can now proceed with the BIOS update installation. The following steps provide a general guide, but always prioritize your motherboard manufacturer’s specific instructions.
Step 1: Preparation
- Data Backup: Re-emphasize the importance of data backup. Ensure all critical data is securely backed up before continuing.
- Stable Power Supply: Maintain a stable power supply throughout the update process. For laptops, ensure it’s plugged into a power outlet with a fully charged battery. For desktops, consider using a UPS (Uninterruptible Power Supply) to protect against power interruptions during the update, which is crucial to prevent a corrupted BIOS.
- Close Unnecessary Programs: Close all running applications to minimize system resource usage and prevent potential software conflicts during the update process.
Step 2: Identify Your System Details
- Confirm Motherboard and BIOS Information: Double-check the motherboard model and current BIOS version using the methods described earlier to ensure accuracy.
Step 3: Locate and Download the BIOS Update File
- Navigate to Manufacturer’s Website: Go to the official website of your motherboard manufacturer.
- Find Support/Downloads Section: Locate the support or downloads area on the website.
- Enter Motherboard Model: Search or enter your motherboard model number.
- Download Latest BIOS Update: Find the BIOS update section and download the latest version, ensuring it matches your motherboard model.
Step 4: Prepare the Update Tool and USB Drive
- Format USB Drive: You’ll need a USB flash drive to transfer the BIOS update file. Format the USB drive to FAT32 file system. This is generally compatible with most BIOS update utilities.
- Extract BIOS File: Extract the contents of the downloaded ZIP file. Locate the BIOS update file, which usually has a file extension like
.CAP,.ROM, or.BIN. - Copy BIOS File to USB: Copy the extracted BIOS update file to the formatted USB drive.
Step 5: Updating the BIOS
- Restart and Enter BIOS/UEFI: Insert the USB drive into your computer. Restart your system and enter the BIOS/UEFI setup menu. The key to enter BIOS setup is manufacturer-specific (Del, F2, F12, Esc).
- Find BIOS Update Utility: Within the BIOS menu, navigate to find the BIOS update utility. This might be labeled as “EZ Flash,” “M-Flash,” “Q-Flash,” “BIOS Flash,” or similar, depending on the manufacturer. Refer to your motherboard manual if you can’t locate it.
- Select Update Utility and USB Drive: Launch the BIOS update utility. It will usually prompt you to select the source of the BIOS file. Choose the USB drive.
- Select BIOS Update File: Navigate through the USB drive’s contents using the utility and select the BIOS update file you copied earlier.
- Initiate Update Process: The utility will likely ask for confirmation before proceeding. Carefully review the details and confirm to start the BIOS update process.
- Do Not Interrupt the Update: Crucially, do not interrupt the update process. Do not turn off or restart your computer during the update. This process can take several minutes. Interrupting it can lead to a corrupted BIOS and render your system unbootable. The system will typically display a progress bar.
- System Restart: Once the update is complete, the system will usually restart automatically.
Step 6: Post-Update Checks
- Verify BIOS Update: After the system restarts, re-enter the BIOS/UEFI menu to confirm that the new BIOS version is installed. Check the BIOS version information in the system information section.
- Restore BIOS Settings: BIOS updates can sometimes reset settings to default values. If you had custom BIOS settings (e.g., boot order, fan profiles, XMP for RAM), you may need to reconfigure them.
- Check System Stability: Boot into your operating system and monitor system stability. Ensure everything is functioning correctly. Look for any unusual behavior or performance issues.
Alt text: Close-up of a motherboard BIOS chip, highlighting the firmware component crucial for system startup and updates.
Troubleshooting BIOS Update Issues
While BIOS updates are generally straightforward, issues can sometimes arise. Here are common troubleshooting steps:
Failed Update and System Won’t Boot
If the BIOS update process is interrupted or fails, your system might not boot. In such cases:
- Consult Motherboard Manual: Your motherboard manual is your primary resource for recovery instructions.
- BIOS Reset: Some motherboards have a BIOS reset button or jumper. Refer to your manual to locate and use it to reset the BIOS to factory defaults.
- Dual BIOS Feature: Some higher-end motherboards feature dual BIOS. If your update fails, the system might automatically boot from the backup BIOS. Check your manual for dual BIOS recovery procedures.
- BIOS Flashback/USB BIOS Recovery: Many modern motherboards offer a BIOS Flashback or USB BIOS recovery feature. This allows you to flash the BIOS from a USB drive even if the system is unbootable. The process varies by manufacturer and motherboard model, so consult your manual for specific steps.
Seeking Professional Assistance
If you encounter persistent issues that you cannot resolve, contact your motherboard manufacturer’s technical support. They are the best resource for specific guidance related to your hardware.
Understanding BIOS Updates: Why They Matter
BIOS updates are more than just routine maintenance; they are vital for your system’s health and longevity.
What BIOS Updates Refine
BIOS updates refine the fundamental firmware that governs the interaction between your hardware and software. Modern systems often use UEFI (Unified Extensible Firmware Interface), which has superseded the traditional BIOS. UEFI provides a more modern interface and advanced features, including improved security like Secure Boot and support for larger hard drives. While technically different, “BIOS” and “UEFI” are often used interchangeably in general discussions.
Security Enhancements
BIOS updates frequently include critical security patches. These patches address vulnerabilities at the firmware level, protecting against potential exploits and unauthorized access. Keeping your BIOS updated with the latest security patches is a crucial aspect of overall system security.
Compatibility and Bug Fixes
Updates ensure compatibility with the latest hardware components, such as new CPUs, RAM modules, and storage devices. They also often contain bug fixes that can resolve system glitches, improve stability, and address compatibility issues with certain software or hardware.
Alt text: Screenshot of Windows System Information window, highlighting the BIOS Version/Date field, demonstrating how to check the current BIOS version.
Reasons to Update Your BIOS: Key Benefits
While some users might hesitate to update their BIOS due to perceived risks, the benefits significantly outweigh the concerns when done correctly.
- Enhanced Security Posture: BIOS updates are crucial for mitigating security vulnerabilities. Manufacturers regularly release updates to patch newly discovered firmware-level threats. Applying these updates is a proactive step in securing your system. Most manufacturers clearly label recommended updates, often highlighting security-focused releases.
- Bug Resolution and Compatibility Improvements: Outdated BIOS versions can be the source of unexpected system glitches and compatibility issues, especially with newer hardware or software. BIOS updates often include fixes for these bugs, ensuring smoother operation and broader compatibility. This is particularly relevant if you’ve recently upgraded hardware or are experiencing unexplained system instability.
- Improved System Stability and Performance: While BIOS updates are not designed for major performance boosts, they contribute to overall system stability and optimized performance. By addressing vulnerabilities and improving hardware compatibility, BIOS updates ensure your system operates more efficiently and reliably.
How to Check Your Current BIOS Version: Quick Methods
Before initiating an update, knowing your current BIOS version is essential. Here are two straightforward methods:
Method 1: Using Windows System Information
- Open Run Dialog: Press
Windows key + Rto open the Run dialog box. - Type
msinfo32: Entermsinfo32and press Enter. - System Information Window: The System Information window will open.
- Locate BIOS Version/Date: In the “System Summary” section, find “BIOS Version/Date.” This entry displays your current BIOS version, release date, and manufacturer.
Method 2: Checking Within BIOS/UEFI Menu
- Restart Your Computer: Restart your system.
- Enter BIOS/UEFI Setup: As the computer boots, press the designated key to enter BIOS/UEFI setup (Del, F2, F12, Esc – check your motherboard documentation if unsure). The key is often displayed briefly during startup.
- Navigate to System Information: Once in the BIOS/UEFI menu, look for a tab or section labeled “Main,” “System,” or “System Information.” The exact name varies.
- Find BIOS Version: The BIOS version is typically listed on the main page or within the system information section. Note down the version.
- Exit BIOS/UEFI: After noting the version, exit the BIOS/UEFI menu. Choose “Exit Saving Changes” if you made any changes or “Exit Discarding Changes” if you didn’t make changes. Your computer will then reboot normally.
Best Practices for Successful BIOS Updates
To ensure a smooth and safe BIOS update process, adhere to these best practices:
Verify Current BIOS Version
Always check your current BIOS version before downloading an update to confirm you are indeed applying a newer version and the correct one for your motherboard.
Backup Current BIOS (If Possible) and Data
While not always feasible, some BIOS update utilities offer an option to back up the current BIOS before updating. If this option is available, use it. Always back up your important data before proceeding.
Ensure Stable Power
Maintain a stable and uninterrupted power supply throughout the update process. Use a UPS for desktops or ensure your laptop is fully charged and plugged in. Power interruptions during the update can lead to BIOS corruption.
Follow Manufacturer’s Instructions Precisely
Adhere strictly to the BIOS update instructions provided by your motherboard manufacturer. Each manufacturer may have specific steps and utilities.
Use Official Update Tools
Only use the official BIOS update utilities provided by your motherboard or PC manufacturer. Avoid third-party tools, as they may pose security risks or compatibility issues.
Verify Update After Completion
After the update, verify in the BIOS/UEFI menu that the new BIOS version is correctly installed. Also, check for system stability and proper functionality within your operating system.
Regular Checks for Updates
Periodically check your motherboard manufacturer’s website for new BIOS updates. Staying up-to-date ensures you benefit from the latest security patches, compatibility improvements, and bug fixes.
Familiarize Yourself with Recovery Options
Before updating, familiarize yourself with the BIOS recovery options for your specific motherboard model in case of update failure.
Conclusion: Embrace BIOS Updates for a Healthy System
Regular BIOS updates are a fundamental aspect of maintaining your computer’s optimal performance, compatibility, and security. By keeping your BIOS current, you ensure your system is ready to leverage the latest hardware and software advancements, enhancing both stability and security defenses. Make BIOS updates a part of your routine system maintenance to ensure a resilient and future-ready computing experience.
By following this comprehensive guide, you can confidently install BIOS updates and keep your system running smoothly and securely. Remember to always prioritize manufacturer instructions and best practices for a successful update process.