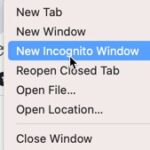In an era dominated by digital entertainment, Netflix stands out as a leading streaming service. While enjoying countless hours of movies and shows on your TV, it’s essential to manage your account security effectively. Knowing how to log out of Netflix on your TV is a simple yet crucial step in protecting your personal information and streaming preferences, especially if you are using a shared TV or want to switch accounts. This comprehensive guide provides clear, easy-to-follow instructions on how to sign out of Netflix on your television, along with helpful troubleshooting tips and security advice to enhance your streaming experience.
Step-by-Step Guide to Logging Out of Netflix on Your TV
Whether you’re switching profiles, using a borrowed TV, or simply ensuring your account’s privacy, logging out of Netflix on your smart TV is a straightforward process. Here’s a step-by-step guide to help you sign out efficiently:
Step 1: Power On Your TV and Launch Netflix
Begin by turning on your television and navigating to the Netflix application. Use your TV remote to locate and open the Netflix app from your smart TV’s home screen or app menu.
Step 2: Access the Menu – Find the Settings Icon
Once the Netflix app is open, you need to access the main menu. The location of the menu can vary slightly depending on your TV’s Netflix interface, but commonly, you’ll need to navigate to find either a “Settings” icon, often represented by a gear symbol, or your profile icon. This is usually located on the left-hand side menu, the top menu, or sometimes the bottom menu of the Netflix interface. Use your remote’s navigation buttons (arrow keys) to move around the screen and locate this option.
Step 3: Navigate to “Sign Out” or “Log Out”
Within the settings or profile menu, scroll down through the options. Look for a clear label that says “Sign Out,” “Log Out,” or sometimes “Exit Netflix Account.” This option is typically found towards the bottom of the settings list.
Step 4: Confirm Your Logout
After selecting “Sign Out” or “Log Out,” a confirmation prompt will appear on your screen. This message is to ensure you intentionally want to log out of your Netflix account. Carefully read the prompt and select “Yes” or “Confirm” to proceed with logging out.
Step 5: Wait for Sign-Out and Return to Sign-In Screen
After confirming, the Netflix app will process your request to sign out. Allow a few moments for the app to complete the process. You will know you’ve successfully logged out when the app returns to the Netflix sign-in screen, prompting you to choose a profile or enter login credentials.
Step 6: Sign In with a Different Account (Optional)
If your intention was to switch to a different Netflix account, you can now enter the email address or phone number and password associated with the new account. Select “Sign In” to access Netflix with the alternative account.
Alt text: Netflix app interface on a smart TV, highlighting the profile icon in the main menu, used to access settings and initiate logout.
Congratulations! You have now successfully logged out of Netflix on your TV. Remember, if you have multiple devices linked to your Netflix account, especially smart TVs, you may need to repeat this logout process on each device to ensure complete account security and privacy across all platforms.
Related: How to Connect Netflix to TV: A Comprehensive Guide
Troubleshooting Common Netflix Logout Issues
Encountering issues while trying to log out of Netflix on your TV can be frustrating. Here are some troubleshooting steps for common problems you might face:
Troubleshooting: Finding the Netflix App
If you’re struggling to locate the Netflix app on your TV:
- Check Device Compatibility: First, verify that your TV model is compatible with the Netflix application. Visit the Netflix Help Center website and look for a list of supported smart TVs and devices.
- Internet Connection: Ensure your smart TV is properly connected to a stable internet connection. Netflix requires an active internet connection to function and appear in your app list. Test your TV’s internet connection through its network settings.
- Restart Your TV: A simple restart can often resolve temporary software glitches. Turn off your TV completely, unplug it from the power source for about 30 seconds, plug it back in, and turn it on again. Then, check for the Netflix app again.
- Software Updates: Outdated TV firmware can cause app issues. Check for and install any available software updates for your smart TV. Usually, this option is found in your TV’s settings menu under “System,” “Support,” or “About.”
- Contact TV Manufacturer Support: If the Netflix app is still missing after trying these steps, it’s best to contact your TV manufacturer’s customer support for device-specific assistance.
Troubleshooting: Problems Logging Out of Netflix
If you are unable to log out of Netflix using the standard steps:
- Verify Login Credentials (If prompted): Although you are logging out, some systems might momentarily ask for credentials during unusual logout attempts. Ensure you are using the correct account details if prompted unexpectedly.
- Logout from Another Device: Try signing out of Netflix from a different device, such as a smartphone, tablet, or computer, via the Netflix website. Sometimes, initiating a logout from another device can help refresh the account status and resolve issues on your TV.
- Restart Your TV (Again): Restarting your TV is a general fix that can resolve various temporary software issues that might be preventing a proper logout.
- Clear Netflix App Cache and Data: Clearing the cache and data of the Netflix app on your TV can resolve persistent issues. The process varies by TV model, but generally, you can find this option in your TV’s settings under “Apps,” then select Netflix, and look for options like “Clear Cache” and “Clear Data.” Note: Clearing data might reset the app to its default state, potentially removing downloaded content or personalized settings within the app.
- Factory Reset TV (Last Resort): As a final measure, if all else fails, you can perform a factory reset on your TV. Be aware: this will erase all your TV settings and data, reverting it to its original factory condition. Consult your TV’s manual for instructions on how to perform a factory reset.
- Contact Netflix Support: If you continue to experience difficulties logging out, reaching out to Netflix customer support is recommended. They can provide specific guidance and assistance based on your account and device.
Alt text: Netflix settings menu displayed on a TV, with the “Sign out” option clearly highlighted for users to select and initiate the logout process.
Additional Tips to Enhance Netflix Account Security
Beyond just logging out, here are additional measures you can take to further secure your Netflix account and personal information:
-
Sign Out of All Devices Remotely: For enhanced security, especially if you suspect unauthorized access, Netflix allows you to sign out of all devices at once. To do this, navigate to your account settings on the Netflix website (via a web browser on a computer or smartphone). In your account settings, find the option, often labeled as “Sign out of all devices,” and select it. This immediately logs your account out from every device currently signed in.
-
Utilize a Strong, Unique Password: Protect your Netflix account by using a strong and unique password. Avoid easily guessable information like common words, birthdates, or names. Create a password that combines uppercase and lowercase letters, numbers, and special symbols for maximum security.
-
Enable Two-Factor Authentication (2FA) if Available: While Netflix currently doesn’t offer direct two-factor authentication, it’s a security feature worth looking out for in future updates. 2FA adds an extra layer of protection by requiring a verification code from your phone or email in addition to your password, making unauthorized access significantly harder.
-
Regularly Monitor Account Activity: Keep an eye on your Netflix viewing history and account activity. Periodically review “Viewing Activity” in your account settings to check for unfamiliar shows or movies, which could indicate unauthorized access. If you notice any suspicious activity, immediately change your password and consider signing out of all devices. Contact Netflix support if you suspect your account has been compromised.
Also read: Discover the Best Streaming Services on TCL Google TV
Explore Entertainment with TCL Google TVs
Elevate your home entertainment setup with TCL Google TVs. TCL Google TVs integrate Google Assistant, offering seamless voice control to find and play your favorite Netflix shows and movies, manage smart home devices, and more, all from the comfort of your couch. With various models and sizes, TCL Google TVs provide a premium viewing experience for every home. Upgrade today and unlock a smarter world of entertainment.
Ready to upgrade your viewing? Visit your nearest retailer or browse TCL Google TVs online and bring home the future of television entertainment today!
Conclusion: Secure Streaming is Smart Streaming
Mastering how to log out of Netflix on your TV is a fundamental aspect of managing your digital security and privacy in today’s connected world. By following the simple steps outlined in this guide, and implementing the additional security tips, you can ensure your Netflix account remains secure and your streaming experience is worry-free.
Remember to prioritize your account security to protect your personal information and enjoy uninterrupted entertainment. For more updates on TCL products and smart TV features, connect with us on Facebook, Instagram, Twitter & YouTube. Explore our range of TCL products for the latest in home entertainment technology.