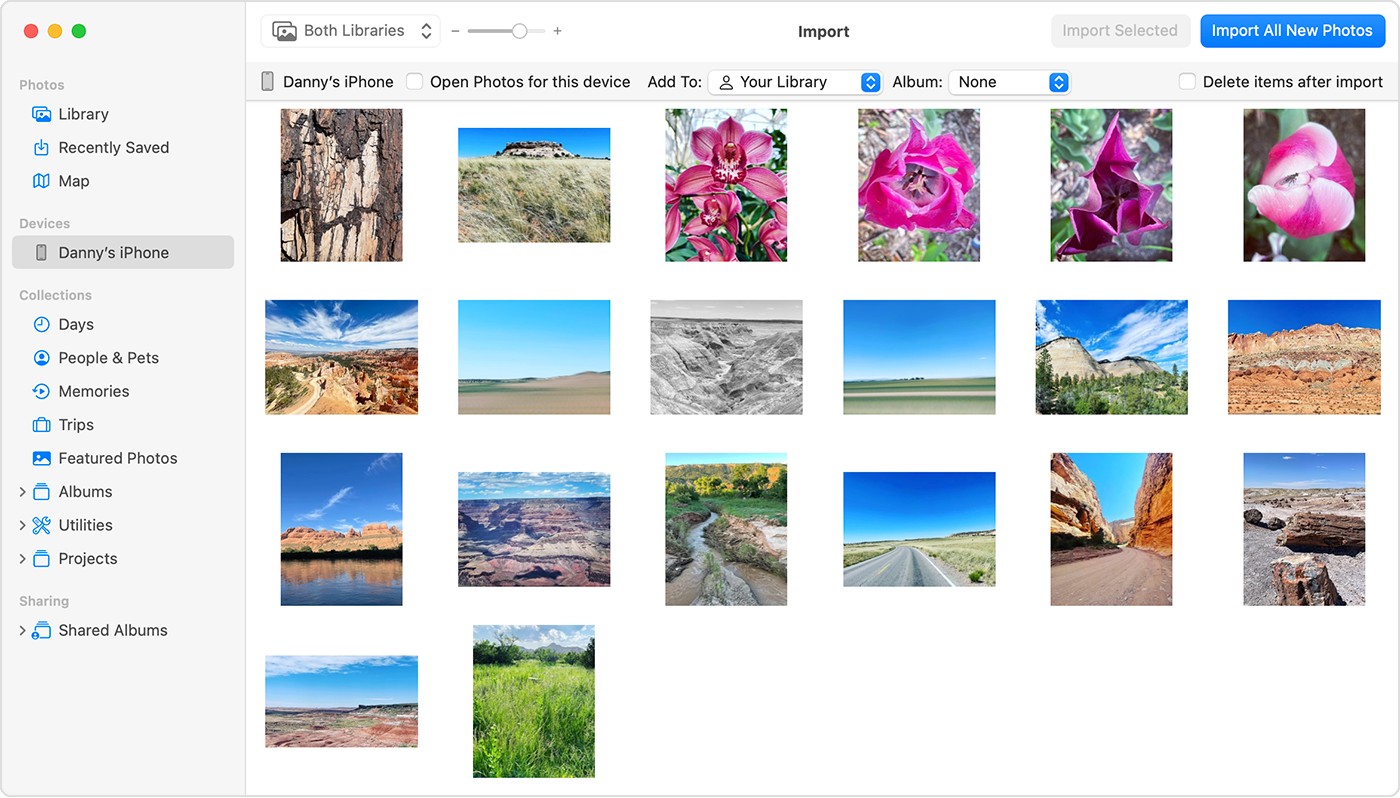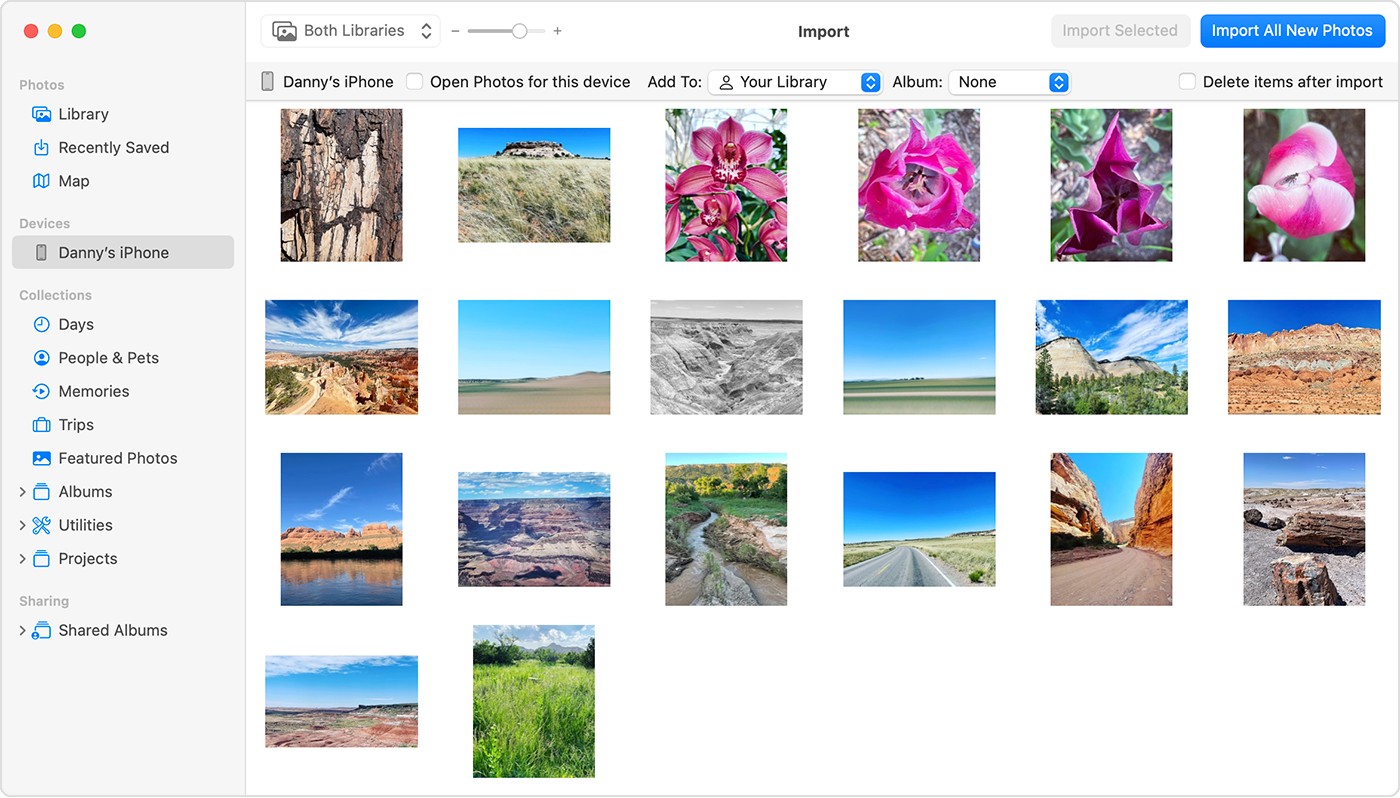Moving pictures from iPhone to computer can be a seamless process, ensuring your precious memories are safely backed up and readily accessible. At HOW.EDU.VN, we understand the importance of preserving your digital content and offer expert guidance to simplify this task. Discover the various methods available to transfer your photos and videos effortlessly, along with tips to optimize the process and address common challenges.
1. Understanding Your Options for iPhone Photo Transfer
Transferring photos from your iPhone to your computer doesn’t have to be a daunting task. There are multiple methods available, each with its own advantages and disadvantages. Understanding these options will help you choose the method that best suits your needs and technical skills.
1.1. iCloud Photos: The Cloud-Based Solution
iCloud Photos offers a convenient way to sync your photos and videos across all your Apple devices, including your computer. When enabled, all your media are automatically uploaded to iCloud, allowing you to access them on any device logged into your Apple ID.
- Pros: Automatic syncing, accessibility across devices, backup in the cloud.
- Cons: Requires sufficient iCloud storage, dependent on internet connection, may not be ideal for large libraries.
1.2. USB Cable: The Direct Connection
Connecting your iPhone to your computer via a USB cable provides a direct and reliable method for transferring photos and videos. This method is particularly useful for large libraries or when you prefer a wired connection.
- Pros: Fast transfer speeds, no internet dependency, suitable for large files.
- Cons: Requires physical connection, may need additional software on Windows, less convenient than cloud solutions.
1.3. Wireless Transfer Apps: The Cable-Free Approach
Several third-party apps offer wireless transfer capabilities, allowing you to move photos and videos between your iPhone and computer over Wi-Fi. These apps often provide additional features like batch transfer and organization tools.
- Pros: No cables required, convenient for quick transfers, often includes extra features.
- Cons: Transfer speed depends on Wi-Fi network, requires app installation, potential security concerns.
1.4. Email and Messaging: The Quick Share Option
For sending a few photos or videos, email or messaging apps can be a quick and easy solution. Simply attach the media to an email or message and send it to yourself or another recipient.
- Pros: Simple and straightforward, no additional software needed, suitable for small files.
- Cons: Not ideal for large files, limited by attachment size restrictions, can be time-consuming for multiple photos.
1.5. AirDrop (Mac Only): The Apple Ecosystem Advantage
AirDrop is an Apple-exclusive feature that allows you to wirelessly transfer files between nearby Apple devices, including iPhones and Macs. This method is fast, secure, and doesn’t require an internet connection.
- Pros: Fast and secure, no internet required, seamless integration with Apple devices.
- Cons: Only works between Apple devices, limited range, not available on Windows.
2. Transfer Photos Using iCloud Photos: A Step-by-Step Guide
iCloud Photos seamlessly synchronizes your photos and videos across all your Apple devices. Here’s how to use it effectively:
2.1. Enabling iCloud Photos on Your iPhone
- Open Settings: Tap the Settings app on your iPhone.
- Tap Your Name: Select your name at the top of the screen.
- Tap iCloud: Choose iCloud from the list of options.
- Tap Photos: Select Photos.
- Toggle iCloud Photos On: Ensure the iCloud Photos switch is enabled.
2.2. Accessing iCloud Photos on Your Computer
- Mac: Open the Photos app. Your iCloud Photos library should automatically sync and appear.
- Windows:
- Download iCloud for Windows: Install iCloud for Windows from the Microsoft Store.
- Sign In: Open iCloud for Windows and sign in with your Apple ID.
- Select Photos: Check the box next to Photos.
- Apply: Click Apply to start syncing your photos. Your photos will be downloaded to a folder in File Explorer.
2.3. Managing iCloud Storage
iCloud Photos uses your iCloud storage. To manage your storage:
- Open Settings: Tap the Settings app on your iPhone.
- Tap Your Name: Select your name at the top of the screen.
- Tap iCloud: Choose iCloud from the list of options.
- Tap Manage Storage: Here, you can see how much storage you’re using and upgrade your plan if necessary.
2.4. Downloading Originals
To ensure you have the original, full-resolution versions of your photos on your computer:
- iPhone: In Settings > Photos, select “Download and Keep Originals.”
- iCloud for Windows: In iCloud settings, ensure “Download New Photos and Videos to My PC” is selected.
3. Using a USB Cable to Transfer Photos: Detailed Instructions
A USB cable offers a direct and reliable connection for transferring photos from your iPhone to your computer.
3.1. Connecting Your iPhone to Your Computer
- Connect the Cable: Plug your iPhone into your computer using a USB cable.
- Trust This Computer: If prompted on your iPhone, tap “Trust This Computer.”
3.2. Importing Photos on a Mac
- Open Photos App: The Photos app should automatically open. If not, open it manually.
- Select Your iPhone: Your iPhone will appear in the sidebar under “Devices.”
- Choose Photos to Import: Select the photos you want to import and click “Import Selected.” Alternatively, click “Import All New Photos.”
- Disconnect: Once the import is complete, disconnect your iPhone.
3.3. Importing Photos on a Windows PC
- Install Apple Devices App: Download and install the Apple Devices app from the Microsoft Store.
- Open Photos App: Open the Photos app in Windows.
- Import: Click “Import” and select “From a USB device.”
- Select Your iPhone: Choose your iPhone from the list of devices.
- Choose Photos to Import: Select the photos you want to import and click “Import Selected.”
- Disconnect: Once the import is complete, disconnect your iPhone.
3.4. Troubleshooting USB Connection Issues
- Check the Cable: Ensure the USB cable is working correctly. Try a different cable if necessary.
- Restart Devices: Restart both your iPhone and computer.
- Update Software: Make sure you have the latest version of iTunes (for older Windows versions) or the Apple Devices app, and that your iPhone is running the latest iOS.
- Trust This Computer: If you’re still having trouble, reset the “Trust This Computer” settings on your iPhone by going to Settings > General > Transfer or Reset iPhone > Reset > Reset Location & Privacy.
4. Wireless Transfer Apps: Enhancing Your Photo Management
Wireless transfer apps offer a convenient way to move photos without the need for cables. Here are some popular options:
4.1. Popular Wireless Transfer Apps
- AnyTrans: This app allows for comprehensive data transfer, including photos, videos, and more.
- Documents by Readdle: A file management app that also supports wireless photo transfers.
- Photo Transfer App: Specifically designed for transferring photos and videos between devices.
4.2. Setting Up Wireless Transfer Apps
- Download and Install: Download and install the app on both your iPhone and computer.
- Connect to Wi-Fi: Ensure both devices are connected to the same Wi-Fi network.
- Follow App Instructions: Open the app and follow the on-screen instructions to establish a connection and transfer photos.
4.3. Best Practices for Wireless Transfers
- Strong Wi-Fi: Use a stable and strong Wi-Fi connection for faster transfers.
- Battery Life: Ensure both devices have sufficient battery life or are connected to a power source.
- Security: Use reputable apps from trusted developers to protect your data.
5. Email and Messaging: Quick and Simple Transfers
Email and messaging apps offer a straightforward way to transfer a few photos or videos quickly.
5.1. Sending Photos via Email
- Open Photos App: Open the Photos app on your iPhone.
- Select Photos: Choose the photos you want to send.
- Tap Share: Tap the share icon (the square with an arrow pointing up).
- Select Mail: Choose Mail from the share options.
- Enter Your Email: Enter your email address as the recipient.
- Send: Tap Send.
5.2. Sending Photos via Messaging Apps
- Open Photos App: Open the Photos app on your iPhone.
- Select Photos: Choose the photos you want to send.
- Tap Share: Tap the share icon.
- Select Messaging App: Choose your preferred messaging app (e.g., WhatsApp, Telegram).
- Select Recipient: Choose your contact as the recipient.
- Send: Tap Send.
5.3. Limitations of Email and Messaging
- File Size Limits: Email and messaging apps often have file size limits, which may prevent you from sending large videos or multiple high-resolution photos.
- Quality Loss: Some apps may compress photos and videos, resulting in a loss of quality.
6. AirDrop: Seamless Transfers within the Apple Ecosystem
AirDrop allows you to wirelessly transfer files between nearby Apple devices quickly and securely.
6.1. Enabling AirDrop on Your iPhone and Mac
- iPhone:
- Open Control Center: Swipe down from the top-right corner of your screen (or swipe up from the bottom on older iPhones).
- Press and Hold the Wireless Control Box: Press and hold the box containing the Wi-Fi, Bluetooth, and Airplane Mode icons.
- Tap AirDrop: Choose “Everyone” or “Contacts Only.”
- Mac:
- Open Finder: Open Finder on your Mac.
- Go to AirDrop: Select AirDrop from the sidebar.
- Set “Allow me to be discovered by”: Choose “Everyone” or “Contacts Only.”
6.2. Transferring Photos via AirDrop
- Open Photos App: Open the Photos app on your iPhone.
- Select Photos: Choose the photos you want to send.
- Tap Share: Tap the share icon.
- Select AirDrop: Choose AirDrop from the share options.
- Select Your Mac: Your Mac will appear as an available device. Tap it to send the photos.
- Accept on Mac: Accept the incoming files on your Mac.
6.3. Troubleshooting AirDrop Issues
- Proximity: Ensure both devices are close to each other (within 30 feet).
- Wi-Fi and Bluetooth: Make sure both Wi-Fi and Bluetooth are enabled on both devices.
- Firewall: Check your Mac’s firewall settings to ensure AirDrop is allowed.
- Restart Devices: Restart both your iPhone and Mac.
7. Optimizing Your Photo Transfer Process
To make your photo transfer process more efficient and effective, consider the following tips:
7.1. Choosing the Right Method
- Large Libraries: Use a USB cable or iCloud Photos for transferring large numbers of photos and videos.
- Small Batches: Use email, messaging apps, or AirDrop for quickly sharing a few photos.
- Wireless Convenience: Use wireless transfer apps for cable-free transfers with extra features.
7.2. Organizing Photos Before Transfer
- Delete Unwanted Photos: Delete any unnecessary photos or videos to reduce transfer time and storage space.
- Create Albums: Organize your photos into albums on your iPhone to make them easier to manage on your computer.
7.3. Using High-Quality Cables and Connections
- USB Cables: Use a high-quality USB cable to ensure fast and reliable data transfer.
- Wi-Fi: Connect to a strong and stable Wi-Fi network for wireless transfers.
7.4. Backing Up Your Photos
- Multiple Backups: Create multiple backups of your photos to protect against data loss.
- Cloud and Local Backups: Use a combination of cloud-based and local backups for redundancy.
8. Addressing Common Issues During Photo Transfer
Even with careful planning, you may encounter issues during photo transfer. Here are some common problems and their solutions:
8.1. Photos Not Importing
- Check Connection: Ensure your iPhone is properly connected to your computer.
- Trust This Computer: Make sure you have tapped “Trust This Computer” on your iPhone.
- Restart Devices: Restart both your iPhone and computer.
- Update Software: Ensure you have the latest versions of iOS, iTunes/Apple Devices app, and your computer’s operating system.
8.2. Slow Transfer Speeds
- Use USB 3.0: If possible, use a USB 3.0 port on your computer for faster transfer speeds.
- Close Unnecessary Apps: Close any unnecessary apps on both your iPhone and computer to free up resources.
- Avoid Wireless Interference: Minimize interference from other wireless devices during wireless transfers.
8.3. Photos Appearing Rotated
- Check Metadata: Some photos may appear rotated incorrectly due to incorrect metadata.
- Edit in Photos App: Use the Photos app on your computer to rotate the photos to the correct orientation.
- Adjust Camera Settings: On your iPhone, go to Settings > Camera > Formats and select “Most Compatible” to ensure photos are in JPEG format, which is more compatible with Windows.
8.4. Insufficient Storage Space
- Free Up Space: Delete unnecessary files from your computer to free up storage space.
- Use External Drive: Transfer your photos to an external hard drive if you don’t have enough space on your computer.
9. The Benefits of Expert Consultation from HOW.EDU.VN
Navigating the world of technology can sometimes be challenging. At HOW.EDU.VN, we offer expert consultation to guide you through these complexities. Here are the benefits of seeking our advice:
9.1. Personalized Guidance
Our team of experienced professionals provides personalized guidance tailored to your specific needs. We take the time to understand your unique situation and offer solutions that are best suited for you.
9.2. Expert Troubleshooting
Encountering technical issues can be frustrating. Our experts can quickly diagnose and resolve any problems you may face during photo transfer, ensuring a smooth and hassle-free experience.
9.3. Staying Up-to-Date
Technology is constantly evolving. We stay up-to-date with the latest trends and advancements, providing you with the most current and effective solutions.
9.4. Time and Cost Savings
By seeking our expert consultation, you can save valuable time and money. We help you avoid common pitfalls and ensure you’re using the most efficient methods for your needs.
9.5. Peace of Mind
Knowing you have access to reliable and knowledgeable experts provides peace of mind. You can rest assured that your data is safe and your technology is working optimally.
10. Why Choose HOW.EDU.VN for Your Tech Consulting Needs?
At HOW.EDU.VN, we pride ourselves on providing top-notch consulting services. Here’s why you should choose us:
10.1. Access to Leading Experts
We connect you directly with leading experts in various fields, including technology, business, and personal development. Our consultants possess extensive knowledge and experience, ensuring you receive the highest quality advice.
10.2. Customized Solutions
We understand that every client is unique. Our solutions are tailored to your specific needs, ensuring you receive the most relevant and effective guidance.
10.3. Confidential and Secure
We prioritize your privacy and confidentiality. All consultations are conducted with the utmost discretion, and your data is protected with the highest security measures.
10.4. Practical and Actionable Advice
Our goal is to provide you with practical and actionable advice that you can implement immediately. We focus on delivering results and helping you achieve your objectives.
10.5. Global Reach
Our team of experts spans the globe, allowing us to provide you with insights and perspectives from around the world. We are committed to helping you succeed, no matter where you are.
11. Real-World Examples of Successful Photo Transfers
To illustrate the benefits of expert consultation, here are a few real-world examples of successful photo transfers facilitated by HOW.EDU.VN:
11.1. Case Study 1: Streamlining a Professional Photographer’s Workflow
A professional photographer was struggling to efficiently transfer large volumes of high-resolution photos from their iPhone to their computer. They were spending hours each week manually transferring files, which was cutting into their valuable editing time.
- Challenge: Inefficient photo transfer process, time-consuming manual transfers.
- Solution: Our experts recommended using iCloud Photos with optimized settings and provided training on how to manage their iCloud storage effectively.
- Outcome: The photographer’s transfer time was reduced by 70%, allowing them to focus on editing and growing their business.
11.2. Case Study 2: Helping a Senior Citizen Preserve Family Memories
A senior citizen wanted to transfer decades’ worth of family photos from their iPhone to their computer to create a digital archive. However, they were unfamiliar with the technology and were concerned about losing their precious memories.
- Challenge: Lack of technical knowledge, fear of data loss.
- Solution: Our experts provided step-by-step guidance on using a USB cable for a secure transfer and offered backup solutions to protect their photos.
- Outcome: The senior citizen successfully transferred all their photos and created a digital archive, preserving their family memories for future generations.
11.3. Case Study 3: Optimizing Photo Transfer for a Social Media Influencer
A social media influencer needed a fast and reliable way to transfer photos and videos from their iPhone to their computer for editing and posting. They were often on the go and needed a solution that could keep up with their fast-paced lifestyle.
- Challenge: Need for a fast and reliable photo transfer method, frequent travel.
- Solution: Our experts recommended using a combination of iCloud Photos and wireless transfer apps, providing them with the flexibility to transfer files from anywhere.
- Outcome: The influencer was able to streamline their photo transfer process, saving time and ensuring their content was always up-to-date.
12. Testimonials from Satisfied Clients
Here are some testimonials from clients who have benefited from our expert consultation services:
- John S., Photographer: “HOW.EDU.VN completely transformed my workflow. I can now transfer photos in minutes, giving me more time to focus on my art.”
- Mary L., Senior Citizen: “I was so worried about losing my family photos, but HOW.EDU.VN made the process so easy and stress-free. I’m incredibly grateful.”
- David K., Social Media Influencer: “As a social media influencer, time is of the essence. HOW.EDU.VN helped me optimize my photo transfer process, allowing me to stay on top of my game.”
13. How to Get Started with HOW.EDU.VN
Ready to experience the benefits of expert consultation? Here’s how to get started:
13.1. Visit Our Website
Visit HOW.EDU.VN to learn more about our services and explore our team of expert consultants.
13.2. Contact Us
Reach out to us via phone or email to discuss your needs and schedule a consultation.
13.3. Schedule a Consultation
Work with our experts to develop a customized plan that meets your specific goals and objectives.
13.4. Implement and Optimize
Put your plan into action and continuously optimize your processes for maximum results.
14. Frequently Asked Questions (FAQ)
Here are some frequently asked questions about transferring photos from your iPhone to your computer and our consultation services:
14.1. What is the best way to transfer photos from my iPhone to my computer?
The best method depends on your specific needs. For large libraries, a USB cable or iCloud Photos is recommended. For small batches, email, messaging apps, or AirDrop may be more convenient.
14.2. How do I enable iCloud Photos on my iPhone?
Go to Settings > Your Name > iCloud > Photos and toggle iCloud Photos on.
14.3. Can I transfer photos from my iPhone to a Windows PC without iTunes?
Yes, you can use the Apple Devices app from the Microsoft Store to transfer photos without iTunes.
14.4. What should I do if my photos are not importing to my computer?
Check the connection, ensure you have tapped “Trust This Computer” on your iPhone, restart both devices, and update your software.
14.5. How can I free up storage space on my iPhone?
Delete unnecessary photos and videos, remove unused apps, and clear your browser cache.
14.6. Is it safe to use third-party wireless transfer apps?
Use reputable apps from trusted developers to protect your data.
14.7. How do I back up my photos?
Create multiple backups using a combination of cloud-based and local backups.
14.8. What are the benefits of expert consultation from HOW.EDU.VN?
Personalized guidance, expert troubleshooting, staying up-to-date, time and cost savings, and peace of mind.
14.9. How do I contact HOW.EDU.VN?
Visit our website at HOW.EDU.VN or call us at +1 (310) 555-1212.
14.10. What types of consulting services does HOW.EDU.VN offer?
We offer a wide range of consulting services, including technology, business, and personal development.
15. Call to Action: Connect with Our Experts Today
Don’t let the complexities of technology hold you back. Whether you’re struggling with photo transfer, data backup, or any other tech-related issue, our team of expert consultants at HOW.EDU.VN is here to help.
Contact us today to schedule a consultation and discover how we can help you achieve your goals.
- Address: 456 Expertise Plaza, Consult City, CA 90210, United States
- WhatsApp: +1 (310) 555-1212
- Website: HOW.EDU.VN
Let how.edu.vn be your trusted partner in navigating the world of technology. We look forward to hearing from you and helping you succeed.
Our team of over 100 renowned PhDs is ready to provide you with unparalleled expertise and support. Don’t hesitate—reach out today and experience the difference that expert guidance can make.
| Area of Expertise | Description | Notable PhD Consultant |
|---|---|---|
| Data Security | Providing advanced methods to secure data during transfers and storage. | Dr. Emily Carter, PhD in Cybersecurity |
| Cloud Solutions | Offering insights into efficient cloud storage solutions. | Dr. Michael Lee, PhD in Cloud Computing |
| Wireless Technologies | Optimizing wireless connections for faster and more stable transfers. | Dr. Sarah Chen, PhD in Wireless Communication |
| Device Compatibility | Ensuring seamless photo transfers across diverse devices and operating systems. | Dr. Kevin Brown, PhD in Computer Engineering |
| Digital Archiving | Providing guidance on creating long-term digital photo archives. | Dr. Jennifer Davis, PhD in Digital Preservation |
| iPhone Troubleshooting | Expert assistance for resolving iPhone-specific transfer issues. | Dr. Brian Wilson, PhD in Mobile Device Technology |
| Data Migration | Aiding in the migration of extensive photo libraries to new devices or systems. | Dr. Jessica Green, PhD in Data Science |
| Ethical Data Handling | Guidance on ethical considerations and data privacy during photo handling. | Dr. Andrew Clark, PhD in Ethics and Data Privacy |
| Emerging Tech Integration | Integrating cutting-edge technologies such as AI in data transfer solutions. | Dr. Sophia Rodriguez, PhD in Artificial Intelligence |
| Mobile Photography | Providing best practices in mobile photography to enhance photo transfer quality. | Dr. Timothy Hill, PhD in Image Processing |