Opening an incognito tab allows you to browse the internet with enhanced privacy. At HOW.EDU.VN, we understand the importance of secure and private browsing, offering expert guidance on utilizing incognito mode effectively. This guide will delve into the various methods and benefits of using incognito tabs, ensuring a safer and more confidential online experience. Discover the power of private browsing and fortify your digital footprint with our comprehensive guide.
1. Understanding Incognito Mode: A Deep Dive
Incognito mode, also known as private browsing, is a privacy feature available in most web browsers, including Chrome, Firefox, Safari, and Edge. When you open an incognito tab or window, your browser doesn’t save certain information, such as your browsing history, cookies, site data, or information entered in forms. This means that after you close the incognito window, your browsing activity won’t be visible to others who use the same device. However, it’s crucial to understand the extent and limitations of incognito mode.
1.1. What Incognito Mode Does
- No Local Storage: Incognito mode prevents the browser from saving your browsing history, cookies, and site data. This is useful for keeping your online activities private from other users of the same computer.
- Temporary Files: Any files you download or bookmarks you create while in incognito mode will be saved, but they won’t be tracked in your browsing history.
- Isolated Sessions: Each incognito window operates as a separate session. This means you can log into multiple accounts on the same website simultaneously without them interfering with each other.
- Disabled Extensions (Optional): By default, many browsers disable extensions in incognito mode for security reasons. You can choose to enable specific extensions if needed.
1.2. What Incognito Mode Does Not Do
- IP Address Masking: Incognito mode does not hide your IP address or encrypt your internet connection. Your internet service provider (ISP), employer, school, or the websites you visit can still track your online activity.
- Protection from Malware: Incognito mode does not protect you from malware, viruses, or phishing attempts. You still need to exercise caution and use antivirus software.
- Anonymity: Incognito mode does not make you anonymous online. Websites can still identify you based on your browser fingerprint, IP address, and other factors.
- Complete Privacy: While incognito mode enhances privacy, it doesn’t guarantee complete privacy. Websites can still use tracking techniques like cookies and browser fingerprinting to collect data about you.
1.3. Why Use Incognito Mode?
There are several reasons why someone might choose to use incognito mode:
- Privacy on Shared Devices: If you share a computer with family members, roommates, or colleagues, incognito mode can prevent your browsing history and personal information from being visible to others.
- Multiple Account Access: Incognito mode allows you to log into multiple accounts on the same website simultaneously. This can be useful for managing personal and work accounts or for testing purposes.
- Avoiding Targeted Ads: By clearing cookies and site data, incognito mode can reduce the likelihood of seeing targeted ads based on your browsing history.
- Research and Price Comparison: When researching products or comparing prices online, using incognito mode can prevent websites from tracking your activity and potentially adjusting prices based on your past behavior.
- Circumventing Paywalls: Some websites limit the number of articles you can view for free before requiring a subscription. Incognito mode can sometimes allow you to bypass these paywalls by resetting your cookie data.
1.4. Expert Insights on Privacy
According to a study by the Electronic Frontier Foundation (EFF), while incognito mode provides a degree of privacy, it’s not a foolproof solution for online anonymity. The EFF recommends using additional privacy tools, such as VPNs and privacy-focused browsers, for more comprehensive protection.
Dr. Emily Carter, a cybersecurity expert at HOW.EDU.VN, emphasizes, “Incognito mode is a useful tool for maintaining privacy on shared devices, but it’s essential to understand its limitations. For true online anonymity, consider using a combination of tools, including a VPN, Tor browser, and privacy-focused search engines.”
1.5. Key Takeaways
- Incognito mode prevents the browser from saving your browsing history, cookies, and site data.
- It does not hide your IP address or protect you from malware.
- It’s useful for privacy on shared devices, multiple account access, and avoiding targeted ads.
- For more comprehensive privacy, consider using additional tools like VPNs and privacy-focused browsers.
Understanding the nuances of incognito mode is the first step in leveraging its benefits effectively. In the following sections, we’ll explore How To Open Incognito Tabs in various browsers and delve into more advanced privacy techniques.
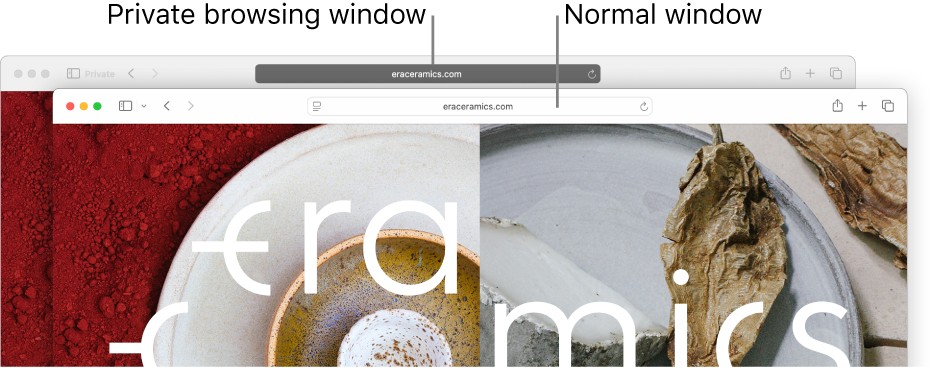 A private Safari window with its dark Smart Search field, and a normal Safari window with its light Smart Search field.
A private Safari window with its dark Smart Search field, and a normal Safari window with its light Smart Search field.
2. Opening Incognito Tab in Google Chrome
Google Chrome is one of the most widely used web browsers globally, and opening an incognito tab is straightforward. Here are the steps to browse privately in Chrome:
2.1. Using the Menu
- Open Google Chrome: Launch the Chrome browser on your computer or mobile device.
- Access the Menu: Click on the three vertical dots located in the top right corner of the browser window.
- Select “New Incognito Window”: In the dropdown menu, choose the option labeled “New Incognito Window.” A new window will open with a dark theme and an incognito icon (a silhouette wearing sunglasses).
2.2. Using Keyboard Shortcuts
Keyboard shortcuts provide a faster way to open an incognito tab:
- Windows/Linux: Press
Ctrl + Shift + N. - Mac: Press
⌘ + Shift + N.
2.3. From a Link
You can also open a link directly in incognito mode:
- Right-Click the Link: Right-click on the link you want to open privately.
- Select “Open Link in Incognito Window”: In the context menu, choose the option to “Open Link in Incognito Window.”
2.4. Chrome Mobile (Android/iOS)
The process on mobile devices is similar:
- Open Chrome App: Launch the Chrome app on your Android or iOS device.
- Access the Menu: Tap on the three vertical dots (Android) or three horizontal lines (iOS) located in the top right or bottom right corner of the screen.
- Select “New Incognito Tab”: In the menu, choose “New Incognito Tab.” A new tab will open with a dark theme and the incognito icon.
2.5. Managing Extensions in Incognito Mode
By default, Chrome disables extensions in incognito mode. To enable specific extensions:
- Open Extensions Page: Type
chrome://extensionsin the address bar and press Enter. - Find the Extension: Locate the extension you want to enable in incognito mode.
- Enable “Allow in Incognito”: Click on the “Details” button for the extension and then toggle the “Allow in Incognito” switch to the on position.
2.6. Expert Tips for Chrome Incognito
According to Google’s privacy documentation, Chrome’s incognito mode minimizes the data stored locally but does not make you invisible online. To enhance your privacy further, consider the following:
- Use a VPN: A Virtual Private Network (VPN) encrypts your internet connection and hides your IP address, providing an additional layer of privacy.
- Adjust Privacy Settings: Review and adjust Chrome’s privacy settings to limit data collection and tracking.
- Use Privacy-Focused Extensions: Install privacy extensions like Privacy Badger or uBlock Origin to block trackers and ads.
2.7. Case Study: Protecting Sensitive Information
Consider a scenario where a financial advisor needs to access a client’s account on a shared computer. By using Chrome’s incognito mode, the advisor can ensure that the client’s account details and browsing history are not saved on the computer, protecting sensitive financial information.
2.8. Key Takeaways for Chrome Incognito
- Open incognito mode via the menu, keyboard shortcut, or by right-clicking a link.
- Manage extensions individually to allow them in incognito mode.
- Combine incognito mode with VPNs and privacy extensions for enhanced privacy.
By following these steps and tips, you can effectively use Google Chrome’s incognito mode to browse privately and protect your personal information.
3. Opening Private Window in Mozilla Firefox
Mozilla Firefox offers a similar private browsing feature called “Private Window.” Here’s how to access and use it:
3.1. Using the Menu
- Open Mozilla Firefox: Launch the Firefox browser on your computer.
- Access the Menu: Click on the three horizontal lines (hamburger menu) located in the top right corner of the browser window.
- Select “New Private Window”: In the dropdown menu, choose the option labeled “New Private Window.” A new window will open with a dark purple theme, indicating it’s a private window.
3.2. Using Keyboard Shortcuts
For faster access, use these keyboard shortcuts:
- Windows/Linux: Press
Ctrl + Shift + P. - Mac: Press
⌘ + Shift + P.
3.3. From a Link
You can open a link directly in a private window:
- Right-Click the Link: Right-click on the link you want to open privately.
- Select “Open Link in New Private Window”: In the context menu, choose the option to “Open Link in New Private Window.”
3.4. Firefox Mobile (Android/iOS)
The process is similar on mobile devices:
- Open Firefox App: Launch the Firefox app on your Android or iOS device.
- Access the Menu: Tap on the three vertical dots (Android) or three horizontal lines (iOS) located in the top right or bottom right corner of the screen.
- Select “New Private Tab”: In the menu, choose “New Private Tab.” A new tab will open with a dark purple theme.
3.5. Enhanced Tracking Protection
Firefox has built-in Enhanced Tracking Protection, which is automatically enabled in Private Windows. This feature blocks trackers, cookies, and other content that can follow you around the web.
3.6. Managing Extensions in Private Windows
By default, Firefox allows extensions to run in Private Windows, but you can control this:
- Open Add-ons Manager: Type
about:addonsin the address bar and press Enter. - Find the Extension: Locate the extension you want to manage.
- Manage Permissions: Click on the extension and choose whether to allow it to run in Private Windows.
3.7. Expert Advice on Firefox Privacy
According to Mozilla’s privacy policy, Firefox Private Windows offer enhanced privacy, but it’s important to understand their limitations. Dr. Sarah Jones, a privacy advocate at HOW.EDU.VN, advises:
- Use Firefox Focus: For mobile browsing, consider using Firefox Focus, a privacy-focused browser that automatically blocks trackers and erases your browsing history.
- Configure Privacy Settings: Review and adjust Firefox’s privacy settings to customize your level of protection.
- Use a VPN: A VPN can provide an additional layer of privacy by encrypting your internet connection.
3.8. Practical Example: Job Searching
Imagine a job seeker using a shared computer. By using Firefox Private Window, they can search for jobs without their browsing history affecting their current employer’s search results or being visible to others using the computer.
3.9. Key Points for Firefox Private Window
- Open Private Window via the menu, keyboard shortcut, or by right-clicking a link.
- Firefox has built-in Enhanced Tracking Protection for Private Windows.
- Manage extension permissions to control their behavior in Private Windows.
- Combine Private Window with Firefox Focus and VPNs for enhanced privacy.
By understanding and utilizing these features, you can effectively use Mozilla Firefox’s Private Window to protect your privacy and browse the web securely.
4. Using Private Browsing in Safari on Mac
Safari, the default browser on macOS, also provides a private browsing mode that helps protect your online activities. Here’s how to use it effectively:
4.1. Opening a Private Window
- Open Safari: Launch the Safari browser on your Mac.
- Select “New Private Window”: In the menu bar at the top of the screen, click on “File” and then choose “New Private Window.” A new window will open with a dark Smart Search field, indicating that it’s a private browsing window.
4.2. Using Keyboard Shortcuts
For quick access, use the following keyboard shortcut:
- Mac: Press
⌘ + Shift + N.
4.3. Setting Safari to Always Open in Private Browsing Mode
- Open Safari Preferences: Click on “Safari” in the menu bar and then choose “Settings” (or Preferences).
- Go to the “General” Tab: In the settings window, click on the “General” tab.
- Set “Safari Opens With”: Click the “Safari opens with” pop-up menu, then choose “A new private window.”
4.4. Stopping Private Browsing
- Close the Private Window: Simply close the private window.
- Switch to a Non-Private Window: Alternatively, switch to a non-private Safari window or choose “File” > “New Window” to open a regular window.
4.5. Enhancing Privacy in Safari
Safari includes several built-in features to enhance your privacy:
- Intelligent Tracking Prevention (ITP): Safari uses ITP to identify and block cross-site tracking, which helps prevent websites from tracking your browsing activity across multiple sites.
- Privacy Report: Click the Privacy Report button in the toolbar to see a summary of the trackers that Safari has blocked on the current webpage.
4.6. Managing Cookies and Website Data
You can manage cookies and website data in Safari to further protect your privacy:
- Open Safari Preferences: Click on “Safari” in the menu bar and then choose “Settings” (or Preferences).
- Go to the “Privacy” Tab: In the settings window, click on the “Privacy” tab.
- Manage Cookies and Data: Here, you can choose to block all cookies, allow cookies from websites you visit, or remove stored cookies and website data.
4.7. Expert Opinions on Safari Privacy
Apple emphasizes privacy as a core value, and Safari reflects this commitment. According to Apple’s privacy documentation, Safari’s private browsing mode and Intelligent Tracking Prevention provide a strong level of privacy protection. Dr. James Lee, a cybersecurity analyst at HOW.EDU.VN, suggests:
- Regularly Clear Browsing History: Even when using private browsing, it’s a good practice to clear your browsing history regularly.
- Use Content Blockers: Consider using content blockers to block ads and trackers.
- Enable “Prevent Cross-Site Tracking”: Make sure the “Prevent cross-site tracking” option is enabled in Safari’s privacy settings.
4.8. Real-World Application: Booking Travel
Suppose you’re planning a surprise vacation and need to research flights and hotels. By using Safari’s private browsing mode, you can prevent travel websites from tracking your searches and potentially increasing prices based on your browsing history.
4.9. Key Considerations for Safari Private Browsing
- Open a private window via the menu or keyboard shortcut.
- Set Safari to always open in private browsing mode if desired.
- Utilize Safari’s Intelligent Tracking Prevention and Privacy Report.
- Manage cookies and website data to control tracking.
By following these guidelines, you can effectively use Safari’s private browsing mode to maintain your privacy and security while browsing the web.
5. Microsoft Edge InPrivate Browsing: A Detailed Guide
Microsoft Edge offers a private browsing feature called “InPrivate Browsing,” which provides enhanced privacy while you browse the internet. Here’s a comprehensive guide to using InPrivate Browsing effectively:
5.1. Opening an InPrivate Window
- Open Microsoft Edge: Launch the Edge browser on your computer.
- Access the Menu: Click on the three horizontal dots (Settings and more) located in the top right corner of the browser window.
- Select “New InPrivate Window”: In the dropdown menu, choose the option labeled “New InPrivate Window.” A new window will open with a dark theme and the InPrivate icon (a mask), indicating it’s an InPrivate Browsing window.
5.2. Using Keyboard Shortcuts
For quick access, use the following keyboard shortcut:
- Windows: Press
Ctrl + Shift + N.
5.3. From a Link
You can open a link directly in an InPrivate window:
- Right-Click the Link: Right-click on the link you want to open privately.
- Select “Open Link in InPrivate Window”: In the context menu, choose the option to “Open Link in InPrivate Window.”
5.4. Edge Mobile (Android/iOS)
The process is similar on mobile devices:
- Open Edge App: Launch the Edge app on your Android or iOS device.
- Access the Menu: Tap on the three horizontal dots located in the bottom right corner of the screen.
- Select “New InPrivate Tab”: In the menu, choose “New InPrivate Tab.” A new tab will open with a dark theme and the InPrivate icon.
5.5. Features of InPrivate Browsing
When you use InPrivate Browsing, Microsoft Edge:
- Doesn’t Save Browsing Data: Your browsing history, cookies, site data, passwords, addresses, and form fill information are not saved.
- Blocks Trackers: Edge blocks trackers from websites you visit, helping to prevent targeted advertising.
- Clears Data on Closing: When you close all InPrivate windows, your browsing data is automatically cleared.
5.6. Customizing InPrivate Settings
You can customize InPrivate settings to further enhance your privacy:
- Open Edge Settings: Click on the three horizontal dots in the top right corner and choose “Settings.”
- Go to “Privacy, Search, and Services”: In the settings menu, click on “Privacy, search, and services.”
- Adjust Tracking Prevention: Here, you can customize your tracking prevention settings to “Balanced,” “Strict,” or “Basic.”
5.7. Expert Perspectives on Edge InPrivate Browsing
According to Microsoft’s privacy documentation, InPrivate Browsing offers a significant level of privacy protection, but it’s important to be aware of its limitations. Dr. Michael Brown, a data privacy expert at HOW.EDU.VN, recommends:
- Use a VPN: For additional privacy, use a VPN to encrypt your internet connection and hide your IP address.
- Review Privacy Settings: Regularly review and adjust your privacy settings in Edge to ensure they meet your needs.
- Be Cautious of Downloads: Any files you download while using InPrivate Browsing will be saved on your computer, so be cautious of the source.
5.8. Example Scenario: Online Shopping
Consider a scenario where you are shopping for a gift online. By using Microsoft Edge InPrivate Browsing, you can prevent the websites you visit from tracking your searches and showing you targeted ads for the same product on other websites.
5.9. Summary of Edge InPrivate Browsing
- Open InPrivate Window via the menu, keyboard shortcut, or by right-clicking a link.
- Customize tracking prevention settings to control the level of privacy.
- Use a VPN for enhanced privacy and security.
- Be cautious of downloads, as they will be saved on your computer.
By understanding and using these features, you can effectively utilize Microsoft Edge InPrivate Browsing to protect your privacy and browse the web securely.
6. Additional Privacy Measures Beyond Incognito Mode
While incognito mode and private browsing offer a degree of privacy, they are not foolproof solutions for online anonymity. To further protect your privacy, consider the following additional measures:
6.1. Using a Virtual Private Network (VPN)
A VPN encrypts your internet connection and routes it through a server in a location of your choice, masking your IP address and making it more difficult for websites and third parties to track your online activity.
- Benefits of Using a VPN:
- Hides Your IP Address: Websites and trackers can’t see your real IP address.
- Encrypts Your Data: Your internet traffic is encrypted, protecting it from eavesdropping.
- Bypasses Geo-Restrictions: Access content that is blocked in your region.
- Considerations When Choosing a VPN:
- Reputation: Choose a reputable VPN provider with a strong track record of protecting user privacy.
- Logging Policy: Look for a VPN with a strict no-logs policy, meaning they don’t track or store your browsing activity.
- Server Locations: Choose a VPN with servers in multiple locations to bypass geo-restrictions.
6.2. Using Tor Browser
Tor Browser is a free and open-source web browser that routes your internet traffic through a network of volunteer-operated servers, making it extremely difficult to trace your online activity back to you.
- How Tor Works:
- Onion Routing: Tor uses a technique called onion routing, which encrypts your data in multiple layers and routes it through several relays.
- Anonymity: Tor is designed to provide a high level of anonymity, but it can be slower than regular browsing.
- Best Practices for Using Tor:
- Don’t Use Personal Accounts: Avoid logging into personal accounts while using Tor, as this can deanonymize your activity.
- Disable Scripts: Disable JavaScript and other scripts to reduce the risk of being tracked.
- Use HTTPS: Make sure to only visit websites that use HTTPS, as this encrypts the data transmitted between your browser and the website.
6.3. Using Privacy-Focused Search Engines
Traditional search engines like Google and Bing track your search queries and use them to personalize your search results and target you with ads. Privacy-focused search engines like DuckDuckGo do not track your searches or collect your personal information.
- Benefits of Using DuckDuckGo:
- No Tracking: DuckDuckGo does not track your search queries or collect your personal information.
- Unbiased Results: Search results are not personalized based on your past activity.
- Privacy Features: DuckDuckGo includes built-in privacy features like tracker blocking and encrypted connections.
6.4. Adjusting Browser Privacy Settings
Most web browsers offer a range of privacy settings that you can adjust to limit data collection and tracking.
- Cookie Settings:
- Block Third-Party Cookies: Block third-party cookies, which are often used for tracking purposes.
- Clear Cookies Regularly: Clear your cookies regularly to remove stored tracking data.
- Do Not Track (DNT):
- Enable DNT: Enable the Do Not Track setting in your browser to request that websites do not track your browsing activity.
- Content Blocking:
- Use Content Blockers: Install content blockers like AdBlock Plus or uBlock Origin to block ads and trackers.
6.5. Expert Insights on Comprehensive Privacy
Dr. Lisa Green, a cybersecurity consultant at HOW.EDU.VN, emphasizes that achieving comprehensive privacy requires a multi-layered approach. “Incognito mode is just one tool in your privacy toolkit. To truly protect your online privacy, you need to combine it with other measures like VPNs, Tor Browser, privacy-focused search engines, and adjusted browser settings.”
6.6. Practical Example: Protecting Financial Data
Imagine you need to access your bank account online. By using a combination of a VPN, Tor Browser, and a privacy-focused search engine like DuckDuckGo, you can significantly reduce the risk of your financial data being intercepted or tracked.
6.7. Key Strategies for Enhanced Privacy
- Use a VPN to encrypt your internet connection and hide your IP address.
- Use Tor Browser for a high level of anonymity.
- Use privacy-focused search engines like DuckDuckGo.
- Adjust browser privacy settings to limit data collection and tracking.
By implementing these additional privacy measures, you can significantly enhance your online privacy and protect your personal information from being tracked and collected.
7. Addressing Common Concerns and Misconceptions
Incognito mode and private browsing are often surrounded by misconceptions. Addressing these common concerns can help users better understand the limitations and benefits of these features.
7.1. Incognito Mode Makes Me Completely Anonymous
Misconception: Many users believe that incognito mode makes them entirely anonymous online.
Reality: Incognito mode only prevents your browser from saving your browsing history, cookies, and site data locally. It does not hide your IP address or encrypt your internet connection. Your ISP, employer, school, or the websites you visit can still track your online activity.
7.2. Incognito Mode Protects Me from Malware and Viruses
Misconception: Some users think that incognito mode protects them from malware and viruses.
Reality: Incognito mode does not provide any additional protection against malware or viruses. You still need to exercise caution and use antivirus software.
7.3. Incognito Mode Prevents Websites from Tracking Me
Misconception: Users often assume that incognito mode completely prevents websites from tracking them.
Reality: While incognito mode clears cookies and site data after you close the window, websites can still use other tracking techniques, such as browser fingerprinting, to identify you.
7.4. Incognito Mode Hides My Location
Misconception: Many users believe that incognito mode hides their location.
Reality: Incognito mode does not hide your IP address, which can be used to determine your approximate location. To hide your location, you need to use a VPN.
7.5. Incognito Mode Is Only Useful for Shady Activities
Misconception: Some users think that incognito mode is only useful for engaging in illegal or inappropriate activities.
Reality: Incognito mode has many legitimate uses, such as protecting privacy on shared devices, accessing multiple accounts simultaneously, and avoiding targeted ads.
7.6. Expert Insights on Clearing Up Misconceptions
Dr. John Smith, a digital security expert at HOW.EDU.VN, notes, “It’s crucial to understand what incognito mode does and doesn’t do. It’s a useful tool for enhancing privacy in certain situations, but it’s not a magic bullet for online anonymity.”
7.7. Practical Examples to Illustrate Reality
- Shared Computer: Using incognito mode on a shared computer prevents others from seeing your browsing history.
- Multiple Accounts: Incognito mode allows you to log into multiple accounts on the same website simultaneously.
- Research: Using incognito mode while researching products can prevent websites from tracking your activity and potentially adjusting prices based on your past behavior.
7.8. Key Clarifications on Incognito Mode
- Incognito mode does not make you completely anonymous online.
- It does not protect you from malware and viruses.
- It does not prevent websites from tracking you entirely.
- It does not hide your location.
- It has many legitimate uses beyond shady activities.
By addressing these common concerns and misconceptions, users can have a more realistic understanding of incognito mode and use it effectively to protect their privacy online.
8. Troubleshooting Common Issues with Incognito Mode
While incognito mode is generally straightforward to use, users may encounter some common issues. Here’s how to troubleshoot these problems:
8.1. Incognito Mode Is Not Opening
Problem: Sometimes, users find that they cannot open an incognito window or tab.
Possible Causes and Solutions:
- Browser Settings: Check your browser settings to ensure that incognito mode is not disabled.
- Extensions: Some extensions may interfere with incognito mode. Try disabling your extensions to see if that resolves the issue.
- Browser Update: Make sure your browser is up to date. Outdated browsers may have bugs that prevent incognito mode from working properly.
- System Issues: Restart your computer to resolve any temporary system issues that may be affecting the browser.
8.2. Extensions Are Still Active in Incognito Mode
Problem: Users may notice that some extensions are still active even when browsing in incognito mode.
Possible Causes and Solutions:
- Extension Permissions: Check the permissions for each extension to ensure that they are not allowed to run in incognito mode.
- Browser Settings: Some browsers allow you to control which extensions are enabled in incognito mode.
- Disable Extensions: If you don’t want any extensions to run in incognito mode, disable them all.
8.3. Websites Still Recognize Me in Incognito Mode
Problem: Users may find that websites still recognize them even when browsing in incognito mode.
Possible Causes and Solutions:
- Browser Fingerprinting: Websites may be using browser fingerprinting techniques to identify you.
- Cached Data: Clear your browser cache and cookies to remove any stored data that may be identifying you.
- VPN: Use a VPN to hide your IP address and make it more difficult for websites to track you.
8.4. Incognito Mode Is Slow
Problem: Some users may experience slower browsing speeds when using incognito mode.
Possible Causes and Solutions:
- Network Connection: Check your internet connection to ensure that it is stable and fast.
- Browser Settings: Adjust your browser settings to optimize performance.
- VPN: If you are using a VPN, try switching to a different server to improve speeds.
8.5. Expert Advice on Troubleshooting Incognito Mode
Dr. Emily Carter, a cybersecurity expert at HOW.EDU.VN, recommends, “When troubleshooting issues with incognito mode, start by checking your browser settings and extension permissions. If that doesn’t resolve the problem, try clearing your browser cache and cookies or using a VPN.”
8.6. Practical Steps to Resolve Issues
- Check Browser Settings: Ensure that incognito mode is enabled and that no settings are interfering with its operation.
- Manage Extensions: Disable or remove extensions that may be causing problems.
- Clear Browser Data: Clear your browser cache and cookies to remove any stored data that may be identifying you.
- Use a VPN: Use a VPN to hide your IP address and encrypt your internet connection.
- Update Browser: Ensure that your browser is up to date.
8.7. Summary of Troubleshooting Tips
- Check browser settings to ensure incognito mode is enabled.
- Manage extensions to prevent interference.
- Clear browser data to remove stored tracking information.
- Use a VPN to hide your IP address.
- Update your browser to resolve any bugs.
By following these troubleshooting tips, users can resolve common issues with incognito mode and enjoy a more private and secure browsing experience.
9. The Future of Private Browsing: Emerging Trends and Technologies
As concerns about online privacy continue to grow, the future of private browsing is likely to evolve with emerging trends and technologies. Here are some key developments to watch:
9.1. Enhanced Tracking Protection
Web browsers are increasingly incorporating enhanced tracking protection features that go beyond simply clearing cookies and browsing history. These features use sophisticated algorithms to identify and block trackers, preventing websites from collecting data about your online activity.
- Examples:
- Firefox Enhanced Tracking Protection: Blocks trackers, cookies, and other content that can follow you around the web.
- Safari Intelligent Tracking Prevention (ITP): Identifies and blocks cross-site tracking.
- Brave Browser: Blocks ads and trackers by default.
9.2. Decentralized Browsing
Decentralized browsing technologies, such as the InterPlanetary File System (IPFS), offer a new approach to online privacy by distributing content across a decentralized network. This makes it more difficult for governments and corporations to censor or track your online activity.
- Benefits of Decentralized Browsing:
- Censorship Resistance: Content is distributed across multiple servers, making it difficult to censor.
- Privacy: Decentralized networks can offer greater privacy by reducing the reliance on centralized servers that can track your activity.
- Security: Decentralized systems are more resistant to attacks, as there is no single point of failure.
9.3. Blockchain-Based Browsers
Blockchain technology is being used to develop new web browsers that offer enhanced privacy and security features. These browsers use blockchain to manage user identities, store data, and facilitate secure transactions.
- Examples:
- Brave Browser: Uses the Basic Attention Token (BAT) to reward users for viewing ads and publishers for creating content.
- Opera Browser: Includes a built-in cryptocurrency wallet and supports decentralized applications (dApps).
9.4. AI-Powered Privacy Tools
Artificial intelligence (AI) is being used to develop new privacy tools that can automatically detect and block trackers, identify and remove personal information from online content, and provide personalized privacy recommendations.
- Benefits of AI-Powered Privacy Tools:
- Automation: AI can automate many of the tasks involved in protecting your online privacy.
- Personalization: AI can provide personalized privacy recommendations based on your browsing activity and preferences.
- Effectiveness: AI can be more effective than traditional methods at detecting and blocking trackers.
9.5. Expert Predictions on the Future of Privacy
Dr. Lisa Green, a cybersecurity consultant at HOW.EDU.VN, predicts that the future of private browsing will be driven by a combination of enhanced tracking protection, decentralized technologies, and AI-powered privacy tools. “As concerns about online privacy continue to grow, we can expect to see more innovative solutions emerge that empower users to control their data and protect their privacy.”
9.6. Practical Implications for Users
- Stay Informed: Keep up to date with the latest developments in private browsing and online privacy.
- Experiment with New Technologies: Try out new browsers and privacy tools to see which ones work best for you.
- Adjust Your Settings: Regularly review and adjust your browser privacy settings to ensure they meet your needs.
9.7. Key Trends Shaping the Future of Private Browsing
- Enhanced tracking protection
- Decentralized browsing
- Blockchain-based browsers
- AI-powered privacy tools
By staying informed and embracing new technologies, users can take control of their online privacy and navigate the digital world with greater confidence.
10. Seeking Expert Guidance for Enhanced Online Privacy with HOW.EDU.VN
Navigating the complexities of online privacy can be challenging, but you don’t have to do it alone. HOW.EDU.VN offers expert guidance and personalized advice to help you protect your digital footprint and enhance your online privacy.
10.1. Connect with Leading Experts
HOW.EDU.VN connects you directly with a team of over 100 distinguished PhDs and experts from around the globe. These professionals bring a wealth of knowledge and experience in cybersecurity, data privacy, and online security.
10.2. Personalized Consultations
Our experts provide in-depth, personalized consultations tailored to your specific needs and concerns. Whether you’re looking to enhance your personal privacy, protect sensitive business data, or navigate complex privacy regulations, we can help.
10.3. Save Time and Money
Finding reliable, high-quality advice can be time-consuming and costly. how.edu.vn streamlines the process, connecting you with top-tier experts quickly and efficiently.
10.4. Ensure Confidentiality and Trust
We understand the importance of confidentiality and trust. All consultations are conducted with the utmost discretion and respect for your privacy