Setting up your AirPods or AirPods Pro with your iPhone is designed to be a seamless experience, bringing you closer to enjoying your favorite audio in moments. Whether you’re a first-time user or need a little guidance, this article will walk you through the simple steps to connect your AirPods to your iPhone, ensuring you can quickly dive into your music, podcasts, and calls.
Effortless Automatic Pairing for First-Time Setup
For most users, pairing AirPods to an iPhone is an automatic process, thanks to Apple’s intuitive technology. If you’re setting up your brand new AirPods, here’s how to do it the easy way:
- Go to your iPhone’s Home Screen. Make sure your iPhone is unlocked and you are on the main Home Screen.
- Prepare your AirPods for pairing. With your AirPods inside their charging case, open the case lid. Hold the open case close to your iPhone.
- Wait for the setup animation. Within a few seconds, a “Connect” animation should pop up on your iPhone screen. This is your iPhone automatically detecting your AirPods and initiating the pairing process.
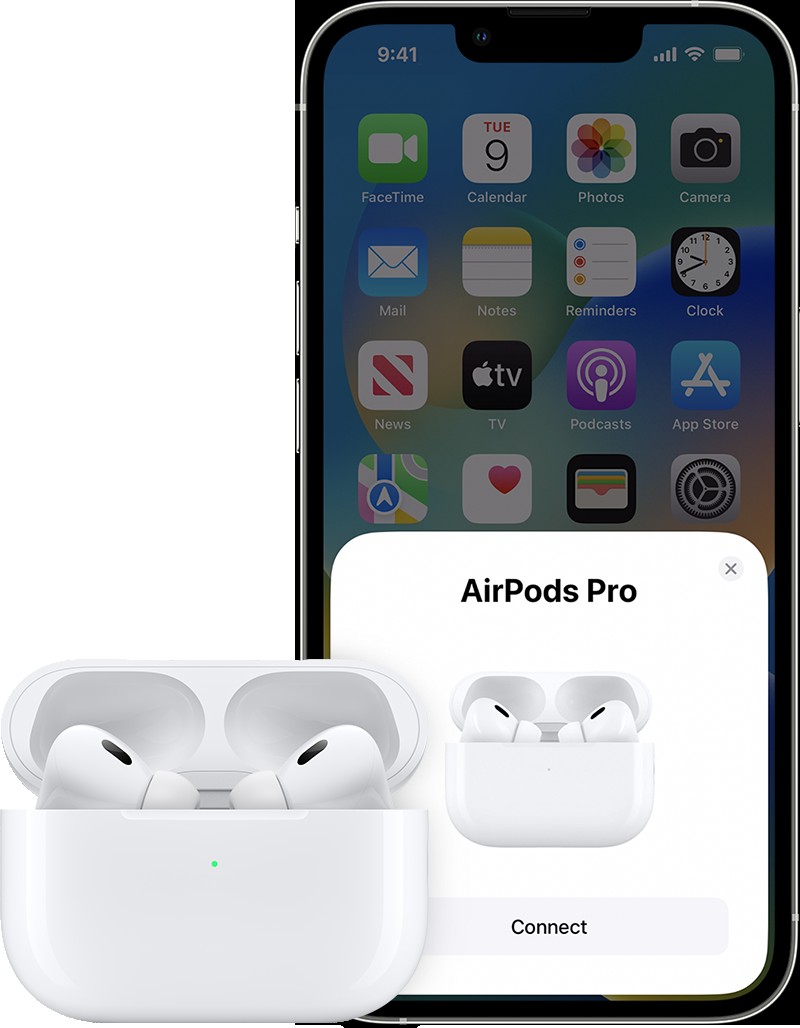 iPhone setup and AirPods
iPhone setup and AirPods
- Tap “Connect”. Simply tap the “Connect” button on the animation displayed on your iPhone.
- Follow additional on-screen prompts. If you are setting up AirPods Pro (1st or 2nd generation) or AirPods (3rd or 4th generation), you might see additional on-screen instructions to customize your AirPods settings, such as setting up Personalized Spatial Audio or learning about the features of your AirPods. Follow these prompts to optimize your experience.
- Enjoy Siri integration. If you have AirPods Pro (1st or 2nd generation) or AirPods (2nd, 3rd, or 4th generation) and have already set up Siri on your iPhone, Siri is automatically ready to use with your AirPods. If not, the setup process might guide you through setting up Siri.
- Tap “Done”. Once you’ve completed all the steps, tap “Done”. Your AirPods are now paired with your iPhone and ready to use.
- iCloud automatic setup. If you are signed in to iCloud on your iPhone, your AirPods will be automatically set up with any other supported Apple devices where you are signed in with the same Apple ID. This means you can seamlessly switch your AirPods between your iPhone, iPad, and Mac without needing to pair them again with each device.
Manual Pairing: Connecting AirPods Through Bluetooth Settings
In some cases, the automatic setup animation might not appear. Don’t worry, you can still easily connect your AirPods to your iPhone manually through the Bluetooth settings:
- Open the AirPods charging case. Ensure your AirPods are inside the charging case and open the lid.
- Initiate pairing mode on your AirPods. Depending on your AirPods model, follow these steps to put them into pairing mode:
- For AirPods (4th generation – both models): Double-tap the front of the charging case. You should see the status light flashing white.
- For all other AirPods models (AirPods 1st, 2nd, 3rd generation, AirPods Pro 1st and 2nd generation): Locate the setup button on the back of the charging case. Press and hold this button until you see the status light flashing white. This indicates that your AirPods are in pairing mode and ready to connect.
- Navigate to Bluetooth settings on your iPhone. On your iPhone, open the Settings app and tap on “Bluetooth”.
- Select your AirPods from the Bluetooth devices list. Your AirPods should appear in the “Other Devices” list or under “Devices” if Bluetooth is already on and searching. Tap on your AirPods name when it appears in the list.
Once you select your AirPods, they will pair with your iPhone, and you’ll be ready to enjoy your audio.
Troubleshooting Pairing Issues
If you encounter any issues while trying to pair your AirPods to your iPhone, here are a few things to check:
- Ensure Bluetooth is enabled: Make sure Bluetooth is turned on in your iPhone’s Settings > Bluetooth.
- Keep AirPods charged: Ensure that your AirPods and their charging case have sufficient charge.
- Update your iPhone software: Make sure your iPhone is running the latest compatible version of iOS. Refer to Apple’s documentation to ensure your iOS version is compatible with your AirPods model.
- Restart Bluetooth: Toggle Bluetooth off and then back on in your iPhone settings.
- Reset your AirPods: If you’re still having trouble, you might need to reset your AirPods. Refer to Apple’s support guide on how to reset your specific AirPods model.
Pairing your AirPods to your iPhone should be a straightforward process. By following these steps, you can quickly connect and start enjoying the convenience of wireless audio.
