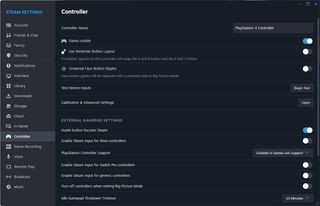The PlayStation 4’s DualShock 4 controller remains a fantastic choice for PC gaming, even years after its release. Its comfortable design, responsive analog sticks, and built-in Bluetooth and USB connectivity make it a versatile option for any PC gamer. While the newer PS5 DualSense controller boasts advanced features, the DualShock 4 is often readily available and just as capable for most games.
Connecting your PS4 controller to your PC opens up a world of gaming possibilities beyond console exclusivity. Whether you prefer the wired reliability of USB or the wireless freedom of Bluetooth, pairing your DualShock 4 is a straightforward process. This guide will walk you through the different methods to pair your PS4 controller to your PC, ensuring you’re ready to play your favorite games in no time. We’ll cover using Steam’s built-in support, employing DS4Windows for broader game compatibility, and connecting via Bluetooth for wireless gaming.
Method 1: Effortless Pairing Through Steam
Steam, the popular PC gaming platform, offers native support for the DualShock 4 controller, making the pairing process incredibly simple for games within its ecosystem. This integration ensures a plug-and-play experience similar to using an Xbox controller, often with correct PlayStation button prompts in many games.
Here’s how to connect your PS4 controller to your PC via Steam:
- Launch Steam: Open the Steam application on your PC.
- Access Settings: In the top-left corner of the Steam window, click on “Steam” and then select “Settings” from the dropdown menu.
- Navigate to Controller Settings: In the Settings window, click on the “Controller” tab on the left-hand side.
- Enable PlayStation Controller Support: Under “General Controller Settings,” find “PlayStation Configuration Support.” Select “Enabled” or “Enabled in Games w/o Support” from the dropdown menu. “Enabled in Games w/o Support” is generally recommended to ensure compatibility across your Steam library.
- Calibration and Advanced Options (Optional): Click on “Calibration & Advanced Settings” to fine-tune your controller. Here you can calibrate the joysticks, customize the LED light bar color, and adjust other settings to your preference.
- In-Game Remapping (If Needed): While playing a game, you can access the Steam Overlay (usually by pressing the Shift+Tab keys or the Guide button on your controller). From the overlay, you can remap buttons and customize the controller configuration for that specific game if needed.
Image: Steam Controller Settings Menu showcasing the “PlayStation Configuration Support” option, essential for pairing a PS4 controller to PC through Steam.
For most Steam games, simply enabling PlayStation Controller Support is all you need to do. Make sure your DualShock 4 is connected to your PC, either via USB cable or Bluetooth (instructions for Bluetooth pairing are below), before launching Steam or your Steam games. This ensures Steam recognizes the controller immediately. If you encounter any issues, restarting Steam often resolves the problem.
If you wish to play games not purchased through Steam using your DualShock 4, you can add them to your Steam library. In Steam, go to “Games” in the top menu and select “Add a Non-Steam Game to My Library.” Locate the game executable and add it. Launching the game through Steam will then often enable Steam Input support for your PS4 controller.
Method 2: DS4Windows – Universal Compatibility Beyond Steam
For games outside of Steam or for enhanced customization and broader compatibility, DS4Windows is a powerful and popular tool. DS4Windows tricks your PC into recognizing your DualShock 4 as an Xbox 360 controller, which has near-universal gamepad support in Windows games. This method is particularly useful for games from launchers like Epic Games Store, GOG, or for emulators and older titles.
Follow these steps to use DS4Windows to connect your PS4 controller to your PC:
- Install Microsoft .NET Framework: Download and install the latest version of the Microsoft .NET Framework from the official Microsoft website. This is a prerequisite for DS4Windows to function correctly.
- Download DS4Windows: Go to the official DS4Windows website or a trusted source like GitHub to download the latest version of DS4Windows as a ZIP file. Extract the contents of the ZIP file to a location on your computer.
- Run DS4Windows: Open the extracted DS4Windows folder and run the “DS4Windows.exe” application. You may be prompted to choose an install location; selecting the default “Program Folder” is usually recommended.
- Connect Your Controller: Connect your PS4 controller to your PC either using a micro-USB cable or via Bluetooth (Bluetooth pairing instructions are provided later in this guide). Ensure your Bluetooth adapter or built-in Bluetooth is enabled if using a wireless connection.
- Check Controller Recognition: In the DS4Windows interface, go to the “Controllers” tab. Your connected DualShock 4 should be listed here. If it’s not, close DS4Windows, reconnect your controller, and reopen the application.
- Hide DS4 Controller: Navigate to the “Settings” tab in DS4Windows. Check the box labeled “Hide DS4 Controller.” This crucial step prevents conflicts between DS4Windows and game’s native controller detection, ensuring DS4Windows’ emulation works correctly.
- Set XInput Ports: In the “Settings” tab, ensure “Use XInput Ports” is set to “1”. This setting is generally optimal for most games.
- Profile Configuration (Optional): The “Profiles” tab allows you to create and edit profiles for button remapping and customization. You can start with the default “Default” profile or create a new one by clicking “New.”
Image: DS4Windows main interface, highlighting the “Controllers” tab which displays connected PS4 controllers and their status.
Image: DS4Windows Settings tab, emphasizing the “Hide DS4 Controller” and “Use XInput Ports” options, essential configurations for proper PS4 controller emulation.
DS4Windows effectively translates your DualShock 4 inputs into Xbox 360 controller inputs. While this means you might see Xbox button prompts in games, your PS4 controller will function seamlessly with virtually any PC game that supports gamepads.
Customizing Your DS4Windows Profile:
DS4Windows provides extensive customization options through profiles. You can remap buttons, adjust sensitivity, and even create macros.
- Access Profile Editor: In DS4Windows, go to the “Profiles” tab and select a profile (e.g., “Default”) and click “Edit.”
- Button Remapping: In the profile editor, you can click on any button on the virtual controller to remap it. For instance, to swap the L1 and L2 buttons, click on “L2” and then select “L1” from the options.
- Save Profile: After making changes, save your profile. You can switch between profiles in the “Controllers” tab.
Image: DS4Windows Profile Editor showing button mapping interface, demonstrating the visual representation of the controller and customizable button assignments.
Image: DS4Windows Keyboard Button Mapping interface, illustrating the option to assign keyboard keys to PS4 controller buttons for customized control schemes.
Method 3: Bluetooth Wireless Pairing for Untethered Gaming
For a cable-free gaming experience, connecting your PS4 controller to your PC via Bluetooth is a convenient option. Most modern PCs have built-in Bluetooth, and inexpensive USB Bluetooth adapters are readily available if your PC lacks integrated Bluetooth.
Here’s how to pair your PS4 controller to your PC wirelessly using Bluetooth:
- Enable Bluetooth on Your PC: Ensure Bluetooth is enabled on your PC. You can usually find Bluetooth settings in the Windows Settings app under “Bluetooth & devices.”
- Put Your PS4 Controller in Pairing Mode: On your DualShock 4 controller, simultaneously press and hold the Share button and the PlayStation button (the central circular button) until the light bar on top of the controller begins to flash rapidly. This indicates the controller is in pairing mode and discoverable.
- Add Bluetooth Device on Your PC: On your PC, in the Bluetooth settings, click “Add device” or “Add Bluetooth or other device.”
- Select Bluetooth: Choose “Bluetooth” as the type of device you want to add.
- Select Wireless Controller: Your PC will scan for nearby Bluetooth devices. When “Wireless Controller” appears in the list of devices, select it to initiate pairing.
- Pairing Confirmation: The pairing process should happen automatically. Once paired successfully, the light bar on your DualShock 4 will turn to a solid color (usually blue) instead of flashing.
Image: Sony’s official DualShock 4 USB Wireless Adapter, a dedicated Bluetooth solution for connecting PS4 controllers to PC, offering a streamlined wireless pairing experience.
Troubleshooting Bluetooth Connection:
- If your controller doesn’t pair, ensure it’s in pairing mode (flashing light bar).
- Restart your PC’s Bluetooth service or Bluetooth adapter.
- Move closer to your PC or Bluetooth adapter to rule out range issues.
- Ensure no other Bluetooth devices are interfering with the connection.
Conclusion
Pairing your PS4 controller to your PC is a simple process that unlocks a vast library of PC games for comfortable gamepad play. Whether you opt for the seamless Steam integration, the universal compatibility of DS4Windows, or the wireless freedom of Bluetooth, your DualShock 4 is a versatile tool for PC gaming. Choose the method that best suits your gaming needs and get ready to enjoy your favorite PC titles with your trusty PS4 controller.
Further Controller Setup Guides:
If you are interested in using other console controllers on your PC, check out these guides:
- How to Use a PS3 Controller on PC
- How to Use a Nintendo Switch Pro Controller on PC
- How to Use an Xbox One Controller on PC
- How to Use a PS5 DualSense Controller on PC