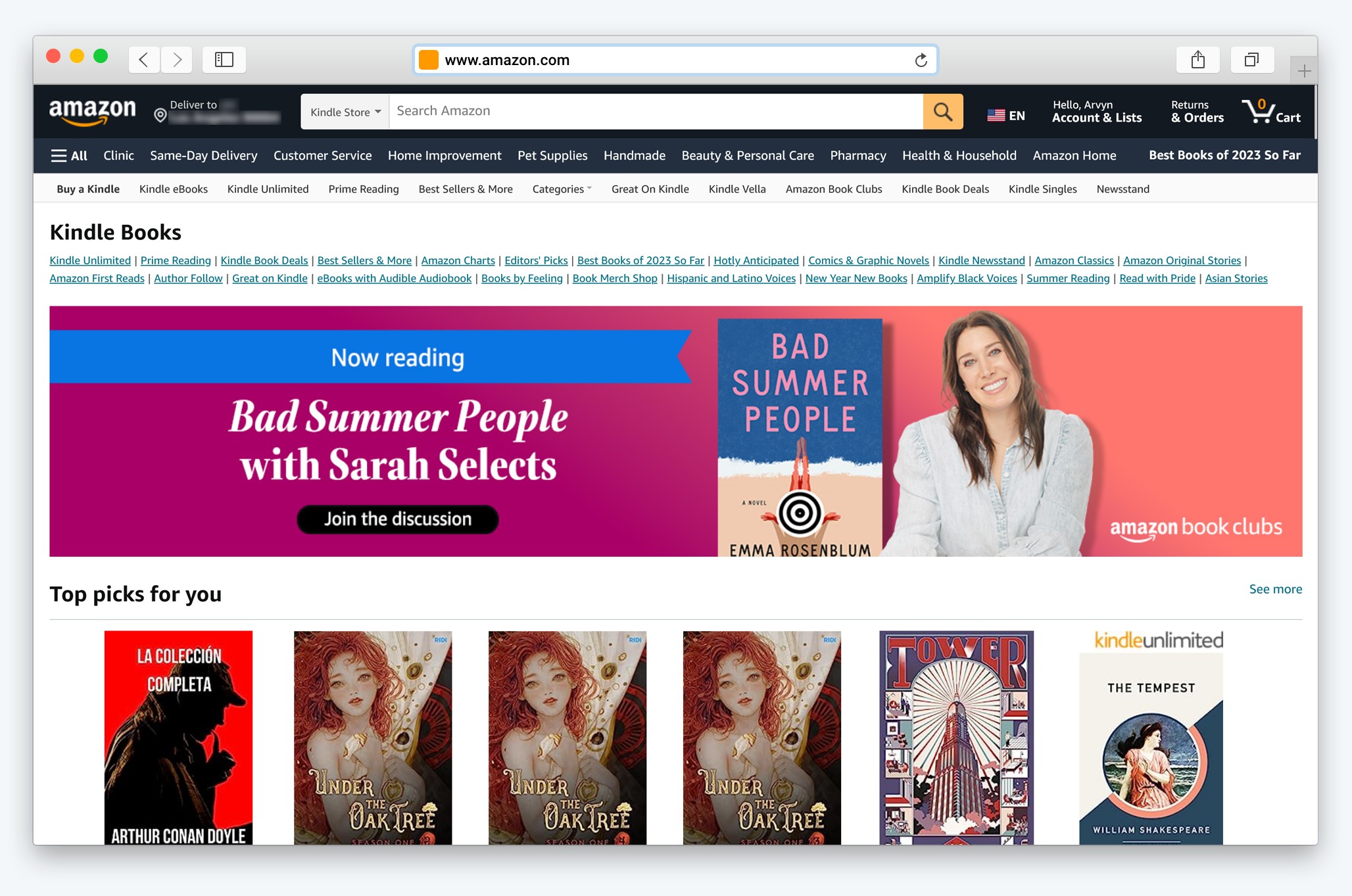So, you’re ready to dive into the world of ebooks and have chosen a Kindle, or perhaps you’re exploring the Kindle app. It’s an exciting step, but navigating Amazon’s digital ecosystem to buy books can sometimes feel a bit like a maze. The good news is, purchasing Kindle books is actually quite straightforward once you understand the process. This comprehensive guide will walk you through exactly How To Purchase Kindle Books, regardless of whether you’re using a computer, iPhone, Android device, or a dedicated Kindle e-reader.
Amazon offers two main avenues for ebook enthusiasts: Kindle Unlimited, a subscription service providing access to a vast library for a monthly fee, and the Kindle Store, where you can buy ebooks individually. While Kindle Unlimited is fantastic for voracious readers, sometimes you just want to purchase Kindle books outright to own them permanently. This guide focuses on those individual purchases, ensuring you know precisely how to get the ebooks you desire onto your device.
In the past, buying Kindle books directly through the Kindle app was a breeze. However, things have changed. Due to policies from app store giants like Apple and Google, in-app purchases are no longer directly available. This shift means you need to use a web browser to purchase Kindle books for your iPhone or Android devices. While this might seem like an extra step, it’s a simple workaround, and we’re here to show you exactly how it’s done. Let’s break down the process step-by-step for each device, ensuring you can easily purchase Kindle books and start reading in no time.
Purchasing Kindle Books via the Amazon Website (Desktop or Mobile Browser)
The most universal method to purchase Kindle books is through the Amazon website. This works seamlessly on your desktop computer, laptop, or even your mobile browser. Here’s how:
-
Open Your Web Browser and Navigate to the Kindle Store: Start by opening your preferred web browser, such as Chrome, Firefox, Safari, or Edge. In the address bar, type in
amazon.com/ebooksand press Enter. This link will take you directly to the Kindle Store homepage. For future convenience, consider bookmarking this page.
Alt Text: Amazon Kindle Store homepage displayed in a web browser, showing featured ebooks and categories. -
Search for Your Desired Ebook: Once you’re on the Kindle Store homepage, locate the search bar, usually at the top of the page. Type in the title of the ebook you wish to purchase Kindle books of, the author’s name, or keywords related to the book. Press Enter or click the search icon.
-
Go to the Product Listing: Browse through the search results until you find the ebook you’re looking for. Click on the book cover or title to access the product listing page. This page provides detailed information about the book, including the description, price, customer reviews, and importantly, the “Buy Now” button.
-
Purchase with 1-Click®: On the right side of the product listing page, you will see the “Buy now with 1-Click®” button. Assuming you have already set up your Amazon account with a payment method and delivery address, simply click this button.
-
Confirmation and Synchronization: After clicking “Buy now with 1-Click®,” Amazon will process your transaction. You’ll be redirected to a payment confirmation page, indicating a successful purchase. The ebook will then automatically sync to your Kindle library across all your devices linked to your Amazon account.
-
Start Reading: To read your newly purchased Kindle books on your computer, you can download the free Kindle app for PC or Mac. Alternatively, you can use the Kindle Cloud Reader, accessible through any web browser, to read directly online. Simply log in with your Amazon credentials, and your library will be readily available.
How to Purchase Kindle Books on Your iPhone or iPad
Although you can’t directly purchase Kindle books within the Kindle app on iOS devices, the process via the Safari browser is quick and easy:
-
Open Safari and Go to the Kindle Store: Launch the Safari browser on your iPhone or iPad. In the address bar, type
amazon.com/ebooksand tap “Go.” This will take you to the Kindle Store mobile site. Consider adding this page to your bookmarks or home screen for faster access in the future.
Alt Text: Amazon Kindle Store homepage as seen on an iPhone screen, with search bar and book recommendations. -
Search and Select Your Ebook: Use the search bar at the top to find the ebook you want to purchase Kindle books of. Tap on the ebook from the search results to view its product listing.
-
Tap “Buy now with 1-Click®”: On the product listing page, locate and tap the orange “Buy now with 1-Click®” button. The button’s text might vary slightly if the ebook is free, showing “Buy Now for Free,” as in the example of a public domain ebook.
-
Payment Confirmation and Access: After your purchase is processed, you’ll see a confirmation page. This page may offer a “Go to Kindle for iOS” button, which you can tap to directly access the ebook.
-
Access via Kindle App: If you miss the direct link, don’t worry. Simply open the Kindle app on your iPhone or iPad. Navigate to the “Library” tab, and you’ll find your newly purchased Kindle books ready to download and read.
How to Purchase Kindle Books on Your Android Phone or Tablet
The process to purchase Kindle books on Android devices is very similar to iPhones, utilizing your mobile browser:
-
Open Your Browser and Go to the Kindle Store: Open Chrome or another browser on your Android device. Go to
amazon.com/ebooks. Consider saving this link as a bookmark or adding it to your home screen for easier access. -
Search for the Ebook: Use the search bar to find the ebook you wish to purchase Kindle books of. Tap on the correct title from the search results.
-
Tap “Buy Now with 1-Click®”: On the product listing page, tap the “Buy Now with 1-Click®” button. It might say “Buy Now For Free” for free ebooks.
-
Confirmation and “Go to Kindle for Android”: You’ll be directed to a payment success page. Look for and tap the “Go to Kindle for Android” button to be taken directly to your ebook in the Kindle app.
-
Find in Your Kindle App Library: If you skip the direct link, simply open the Kindle app on your Android device. Your newly purchased Kindle books will be in your “Library,” ready for you to download and enjoy.
How to Purchase Kindle Books Directly on a Kindle Device
Kindle e-readers offer the most direct way to purchase Kindle books, as they are Amazon’s own devices and bypass the in-app purchase restrictions.
-
Power On and Go to the Kindle Store: Turn on your Kindle e-reader. From the home screen, you can usually access the Kindle Store through a “Store” or “Shop” option in the menu or on the toolbar.
-
Search or Browse for Books: Use the search bar at the top to type in the title or author of the ebook you want to purchase Kindle books of. Alternatively, you can browse through categories and recommendations on the Kindle Store homepage. While browsing is possible, searching is generally faster on Kindle devices due to their e-ink displays being less responsive for scrolling.
-
Select “Buy for [Price]” or “Buy for Free”: Once you are on the product listing page of your chosen ebook, tap the button that says “Buy for [price]” or “Buy for Free” if it’s a free ebook.
-
Payment Success and “Read Now”: A payment confirmation page will appear on your Kindle. You can tap “Read Now” to immediately start reading your newly purchased Kindle books.
-
Ebook in Your Library: The ebook will automatically download to your Kindle and appear in your library, ready for you to enjoy.
Now you’re equipped with all the knowledge you need to purchase Kindle books on any device! Whether you prefer reading on your dedicated Kindle e-reader, your phone, tablet, or computer, the process is straightforward. Happy reading, and don’t forget to explore Kindle deals and Kindle Unlimited for even more reading options!