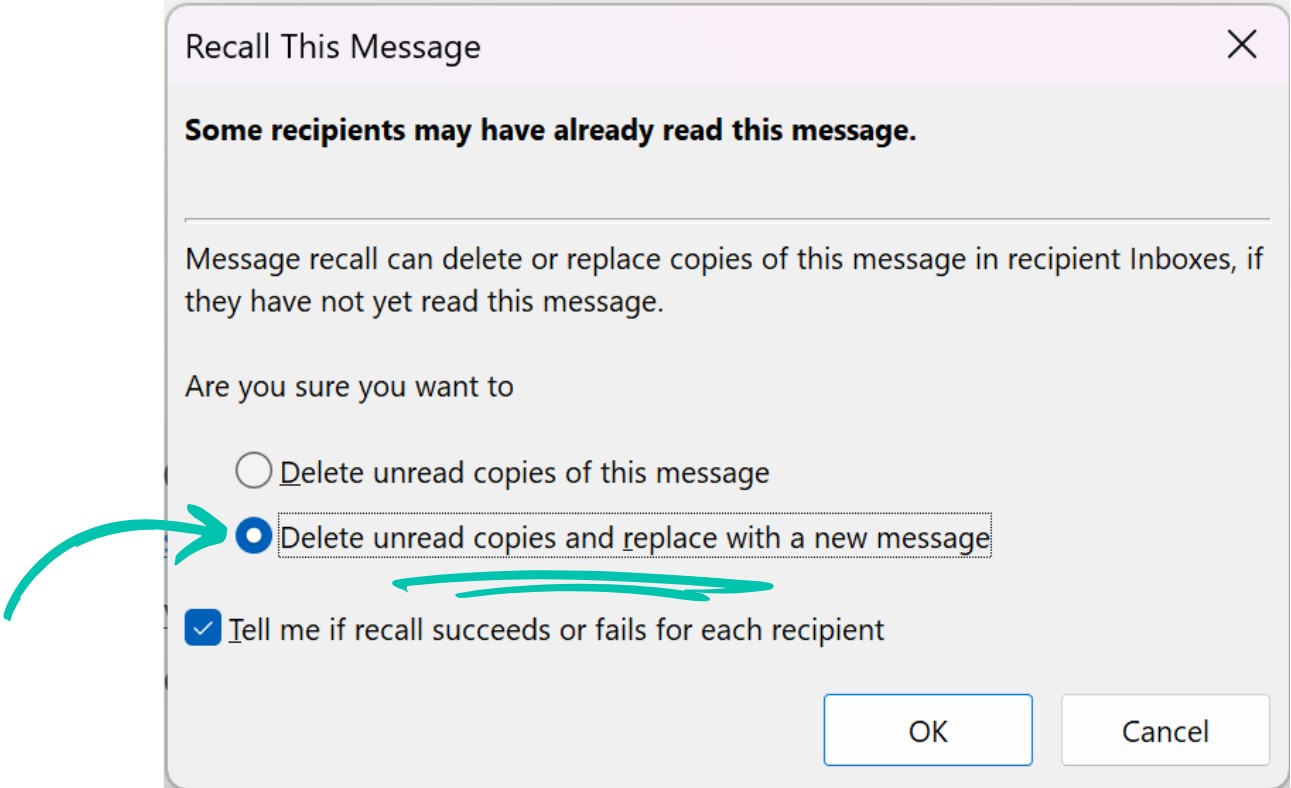Have you ever needed to recall an email in Outlook after hitting send too soon? Understanding How To Recall An Email In Outlook is crucial for professionals and individuals alike, ensuring that sensitive information doesn’t fall into the wrong hands. At HOW.EDU.VN, we provide expert guidance on managing your email communications effectively. Whether it’s correcting a typo or preventing a data breach, mastering the art of email recall can save you from potential embarrassment or serious repercussions with message recall and email retraction techniques.
1. Understanding Email Recall in Outlook
Email recall, also known as message recall or email retraction, is a feature in Microsoft Outlook that allows you to attempt to retrieve an email you’ve already sent. The primary purpose of this function is to delete or replace an email message after it has been sent but before the recipient has opened it. While not always successful, understanding the nuances of this feature can be a lifesaver in various situations.
1.1. What is Email Recall?
Email recall is a function that lets you attempt to retract a sent email. In essence, you’re asking Outlook to remove the email from the recipient’s inbox or replace it with an updated version. This is particularly useful when you’ve made a mistake, such as including the wrong information, sending it to the wrong person, or realizing that the content is inappropriate.
1.2. Why Use Email Recall?
There are several reasons why you might want to recall an email:
- Correcting Mistakes: Typos, incorrect data, or missing attachments are common reasons to recall an email.
- Wrong Recipient: Sending an email to the wrong person can have serious consequences, especially if the email contains sensitive information.
- Data Breach Prevention: If an email contains confidential or sensitive information, recalling it can prevent a potential data breach.
- Inappropriate Content: Sometimes, you might send an email in haste that contains inappropriate or unprofessional content.
1.3. Limitations of Email Recall
It’s important to understand that email recall is not foolproof. Several factors can prevent a successful recall:
- Recipient Has Opened the Email: Once the recipient opens the email, the recall will fail.
- Recipient Uses a Different Email Client: Email recall is primarily effective when both the sender and recipient are using Outlook or an Exchange server. It typically doesn’t work with other email clients like Gmail, Yahoo, or Apple Mail.
- Email Moved from Inbox: If the recipient has moved the email from their inbox to another folder, the recall may not work.
- Outlook for Mac or Mobile: The recall feature is limited on these platforms.
1.4. Success Factors
To increase the chances of a successful email recall, consider the following:
- Act Quickly: The sooner you attempt to recall the email, the better.
- Ensure Both Parties Use Outlook: The recall feature works best within the Outlook/Exchange environment.
- Check Recipient’s Status: If possible, confirm that the recipient hasn’t opened the email.
2. Step-by-Step Guide: How to Recall an Email in Outlook
The process for recalling an email in Outlook varies slightly depending on whether you’re using the classic desktop version or the newer web/desktop version. Here’s a detailed guide for both:
2.1. Recalling an Email in Outlook for Desktop (Classic Outlook)
If you are using the desktop classic version of Outlook for Windows, follow these steps:
Step 1: Open Outlook and Navigate to Sent Items
Launch Outlook and go to your Sent Items folder. This folder contains all the emails you have sent.
%20Step%201_%20Select%20Message-1.png)
Step 2: Open the Email to Recall
Double-click to open the specific email you want to recall. This will open the email in a new window.
Step 3: Access the Actions Dropdown
In the email window, navigate to the Actions dropdown in the ribbon bar. Click on ‘Recall This Message’. If you prefer, you can also right-click on the email, select ‘Actions’, and then choose ‘Recall This Message’.
%20Step%202_%20Open%20Actions%20Dropdown.png)
Step 4: Choose a Recall Option
In the ‘Recall This Message’ dialog box, you’ll see two primary options:
- Delete unread copies of this message: This option deletes the email from the recipient’s inbox if they haven’t opened it yet.
- Delete unread copies and replace with a new message: This allows you to replace the original email with a corrected version.
Select the option that best fits your needs. Additionally, check the box that says ‘Tell me if recall succeeds or fails for each recipient’ if you want to receive a notification about the status of the recall.
%20Step%203_%20Choose%20Recall%20Type.png)
Step 5: Confirm and Send
Click ‘OK’ to confirm that you want to recall the email. If you chose to replace the message, a new email composition window will open, allowing you to create and send the corrected email.
2.2. Recalling an Email in Outlook for Web or Desktop (New Outlook)
If you’re using the latest version of Outlook on the web or the Windows desktop app, the process is slightly different:
Step 1: Go to Sent Items
In the left folder pane of Outlook, select the ‘Sent Items’ folder.
Step 2: Open the Email
Double-click on the email you wish to recall. This will open the email in a separate window.
Step 3: Click ‘Recall Message’
In the ribbon at the top of the email window, click the ‘Recall Message’ button.
%20Step%202%20Click%20Recall.png)
Step 4: Confirm the Recall
A confirmation dialog box will appear. Select ‘OK’ to proceed with the recall.
%20Step%203_%20Confirm%20Recall.png)
Step 5: Check the Report
After initiating the recall, you will receive a ‘Message Recall Report’ in your inbox. This report provides the status of your recall attempt – whether it succeeded, is pending, or failed.
3. Why Email Recall Might Fail and What to Do
Even when following the steps correctly, email recall can fail. Understanding the common reasons for failure and alternative actions can help you mitigate potential issues.
3.1. Common Reasons for Recall Failure
- Recipient Opened the Email: The most common reason for failure is that the recipient has already opened the email. Once opened, the recall function is ineffective.
- Different Email Client: If the recipient uses an email client other than Outlook or Exchange, the recall will likely fail.
- Email Moved: If the recipient has moved the email to a different folder, the recall may not work.
- Outlook for Mac or Mobile: Recall functionality is limited or unavailable on these platforms.
- Delayed Delivery: If the email was set for delayed delivery, it may not be recallable once it has been sent.
3.2. What to Do When Recall Fails
If your recall attempt fails, consider these alternative actions:
- Send a Follow-Up Email: Send a new email explaining the error and providing the correct information or context.
- Apologize: If the email contained sensitive or inappropriate content, apologize to the recipient for the mistake.
- Ask the Recipient to Disregard: If appropriate, ask the recipient to disregard the original email and delete it.
- Contact the Recipient Directly: For critical errors, consider contacting the recipient by phone or in person to explain the situation.
3.3. Enhancing Your Chances of Success
While you can’t guarantee a successful recall, there are steps you can take to improve your odds:
- Act Immediately: The faster you attempt to recall the email, the better.
- Verify Recipient’s Email System: If possible, confirm that the recipient uses Outlook or Exchange.
- Clearly Mark Recall Emails: When replacing an email, use urgent subject lines to encourage the recipient to open the recall email first.
4. Advanced Techniques: Replacing an Email
One of the most useful features of email recall is the ability to replace the original email with a new, corrected version. Here’s how to make the most of this feature:
4.1. How to Replace an Email
When initiating the recall process, choose the option to ‘Delete unread copies and replace with a new message’. This will open a new email composition window where you can create the corrected version.
4.2. Best Practices for Replacing Emails
- Urgent Subject Line: Use a subject line like ‘URGENT: REPLACING PREVIOUS EMAIL’ to ensure the recipient opens the replacement first.
- Clear Explanation: In the new email, clearly explain why you are replacing the original email and summarize the corrections.
- Concise Content: Keep the replacement email concise and to the point to avoid overwhelming the recipient.
4.3. Potential Issues with Replacement
- Recipient Opens Original First: If the recipient opens the original email before the replacement, they may receive both emails.
- Confusion: Replacing an email can sometimes cause confusion if the recipient is not aware of the recall process.
5. Alternative Methods: Delaying Email Delivery
While recalling an email can be useful, preventing mistakes in the first place is even better. Outlook offers a feature to delay email delivery, giving you a window of time to review your message before it’s sent.
5.1. How to Delay Email Delivery
- Step 1: In the Message editing window, select ‘Options’.
- Step 2: Choose the ‘Delay Delivery’ option.
- Step 3: Check the box labeled ‘Do not deliver before’.
- Step 4: Use the drop-down to set a delivery date and time.
- Step 5: Click the ‘Close’ button to save your changes.
5.2. Benefits of Delaying Delivery
- Review Time: Delaying delivery gives you time to review the email for errors or omissions.
- Prevention: It can prevent you from sending emails in haste or when you’re not thinking clearly.
5.3. Limitations of Delaying Delivery
- Not for Urgent Emails: This method is not suitable for emails that need to be sent immediately.
- Doesn’t Prevent Wrong Recipients: It won’t prevent you from accidentally sending an email to the wrong recipient.
6. When to Recall an Email: Practical Scenarios
Knowing when to use the recall function can significantly impact your professional and personal life. Here are some practical scenarios where recalling an email is highly beneficial:
6.1. Sending Sensitive Information to the Wrong Recipient
One of the most critical reasons to recall an email is when you’ve accidentally sent sensitive information to the wrong person. This could include financial details, personal health information, confidential business data, or any other information that could compromise privacy or security.
- Example: You meant to send a performance review to a manager but accidentally sent it to the employee being reviewed. Recalling this email is crucial to avoid embarrassment and potential legal issues.
6.2. Including Incorrect Financial Data
Financial data errors can lead to significant misunderstandings and incorrect decisions. If you send an email with wrong financial figures, recalling it and sending a corrected version is essential.
- Example: You sent a budget proposal with incorrect revenue projections. Recalling the email allows you to correct the figures and maintain credibility.
6.3. Sharing Confidential Documents Prematurely
Sometimes, documents are shared before they are finalized or approved. If you accidentally send a preliminary version of a confidential document, recalling it can prevent premature disclosure.
- Example: You sent a draft of a merger agreement before it was approved by the board. Recalling the email ensures that only the final, approved version is shared.
6.4. Making a False Statement or Claim
If you send an email containing a false statement or claim, recalling it and issuing a correction can help maintain your reputation and prevent the spread of misinformation.
- Example: You made an incorrect claim about a competitor’s product in an email to clients. Recalling the email and sending a corrected statement can prevent potential legal issues and maintain ethical business practices.
6.5. Forgetting an Attachment
Forgetting to include an attachment is a common mistake. Recalling the email and resending it with the attachment ensures the recipient has all the necessary information.
- Example: You sent an email requesting feedback on a project but forgot to include the project file. Recalling the email and resending it with the attachment ensures the recipient can provide informed feedback.
6.6. Addressing Someone Incorrectly
In professional communications, addressing someone incorrectly can be embarrassing. If you misspell a name, use the wrong title, or make another similar error, recalling the email can help you correct the mistake and maintain a professional image.
- Example: You addressed a client with the wrong name or title. Recalling the email and resending it with the correct information shows attention to detail and respect.
6.7. Sharing Information Protected by Non-Disclosure Agreements (NDAs)
Accidentally sharing information protected by an NDA can have serious legal and financial consequences. If you realize you’ve done this, recalling the email is critical.
- Example: You sent an email containing proprietary technology details to someone who is not covered by an NDA. Recalling the email can help mitigate potential legal repercussions.
6.8. Sending Inappropriate or Offensive Content
Sometimes, an email might contain inappropriate or offensive content due to a lapse in judgment. Recalling such an email is crucial to prevent harm and maintain a respectful environment.
- Example: You sent an email containing jokes or comments that could be considered offensive. Recalling the email and apologizing can help mitigate the damage and show remorse.
7. Third-Party Tools for Enhanced Email Security
While Outlook’s built-in recall feature is useful, it has limitations. For businesses and individuals who need more robust email security, third-party tools offer advanced capabilities.
7.1. Secure Email Solutions
Secure email solutions go beyond Outlook’s recall limitations by allowing you to fully revoke access even after an email has been opened. These tools often include features like encryption, access controls, and audit trails.
- Mailock for Outlook: This add-in allows you to revoke access to emails even after they have been opened.
7.2. Benefits of Third-Party Tools
- Revoke Access After Opening: Unlike Outlook’s native feature, these tools allow you to revoke access even after the recipient has opened the email.
- Encryption: These tools encrypt your emails, making them unreadable to unauthorized parties.
- Access Controls: You can control who has access to your emails and what they can do with them.
- Audit Trails: These tools provide audit trails, allowing you to track who has accessed your emails and when.
7.3. Choosing the Right Tool
When selecting a secure email solution, consider the following factors:
- Ease of Use: The tool should be easy to use for both you and your recipients.
- Compatibility: Ensure the tool is compatible with your existing email system.
- Security Features: Look for features like encryption, access controls, and audit trails.
- Cost: Compare the costs of different tools to find one that fits your budget.
8. Expert Advice on Email Communication
Effective email communication is crucial in today’s professional world. Here are some expert tips to help you avoid the need for email recalls and improve your overall communication:
8.1. Proofread Before Sending
Always proofread your emails before sending them. Check for typos, grammatical errors, and incorrect information.
8.2. Double-Check Recipients
Make sure you are sending the email to the correct recipients. Pay close attention when selecting names from your address book.
8.3. Use Clear and Concise Language
Write your emails using clear and concise language. Avoid jargon and technical terms that your recipients may not understand.
8.4. Be Mindful of Tone
Be mindful of the tone of your emails. Avoid using language that could be interpreted as offensive or unprofessional.
8.5. Consider Delaying Delivery
Use Outlook’s delayed delivery feature to give yourself time to review your emails before they are sent.
8.6. Educate Employees on Email Security Best Practices
If you are a business owner or manager, educate your employees on email security best practices. This can help prevent data breaches and other security incidents.
9. How HOW.EDU.VN Can Help
Navigating the complexities of email communication and security can be challenging. At HOW.EDU.VN, we offer expert consultations with leading PhDs and professionals to help you optimize your email practices and protect your sensitive information.
9.1. Access to Top Experts
HOW.EDU.VN connects you with over 100 renowned PhDs and experts in various fields, including cybersecurity, data privacy, and professional communication. These experts can provide personalized advice tailored to your specific needs and challenges.
9.2. Personalized Consultations
Our personalized consultation services offer in-depth analysis and solutions for your email communication issues. Whether you need help developing an email security policy, improving your communication skills, or choosing the right third-party tools, our experts are here to assist you.
9.3. Comprehensive Solutions
We provide comprehensive solutions that address all aspects of email communication, from preventing mistakes to mitigating the impact of errors. Our services include:
- Email Security Assessments: We assess your current email security practices and identify areas for improvement.
- Communication Training: We offer training programs to help you and your employees improve your email communication skills.
- Tool Selection Assistance: We help you choose the right third-party tools to enhance your email security.
- Incident Response Planning: We help you develop a plan to respond to email security incidents, such as data breaches.
9.4. Real-World Case Studies
Learn from real-world case studies that demonstrate the effectiveness of expert consultation. These examples illustrate how our advice has helped businesses and individuals overcome email communication challenges and achieve their goals.
9.5. Why Choose HOW.EDU.VN?
Choosing HOW.EDU.VN means gaining access to unparalleled expertise, personalized solutions, and comprehensive support. We are committed to helping you optimize your email communication and protect your sensitive information.
- Expertise: Our team consists of top PhDs and professionals in various fields.
- Personalization: We provide personalized solutions tailored to your specific needs.
- Comprehensiveness: We offer comprehensive services that address all aspects of email communication.
- Support: We provide ongoing support to ensure your success.
10. FAQs: Email Recall in Outlook
10.1. How Do I Recall a Sent Email in Outlook?
In Outlook for Windows, open Sent Items, double-click the email, go to Actions, and select ‘Recall This Message’ to delete or replace unread copies. In the new Outlook, select the email, and click the ‘Recall Message’ button in the ribbon.
10.2. Will the Recipient Know If I Recall an Email in Outlook?
Yes, the recipient may be notified of your recall attempt, especially if it fails.
10.3. Why Does Recalling an Email in Outlook Sometimes Fail?
Recalls fail if the email is opened, moved by filters, or if the recipient doesn’t use Outlook or an Exchange server.
10.4. How Can I Tell If My Email Recall Was Successful in Outlook?
Outlook sends a ‘Message Recall Report’ to inform you if the recall succeeded, failed, or is pending.
10.5. Is It Possible to Recall an Email in Outlook for Mac or on Mobile Devices?
No, email recall is only fully available on the Windows desktop version and the new Outlook for the web. Functionality may be limited on Mac and mobile devices.
10.6. Can You Delete a Sent Email Without Using the Recall Function in Outlook?
No, you can’t delete a sent email from a recipient’s inbox, but you can delay sending emails to review them.
10.7. What Happens If I Recall an Email and Replace It, But the Recipient Opens the Original First?
If the recipient opens the original email first, they may receive both the original and the replacement email. The replacement email will appear as a separate, new email.
10.8. Can I Recall an Email That Was Sent to an External Email Address (e.g., Gmail, Yahoo)?
No, email recall typically only works when both the sender and recipient are using Outlook or an Exchange server. Recalling emails sent to external email addresses is usually not possible.
10.9. Is There a Time Limit for Recalling an Email in Outlook?
While there is no strict time limit, the sooner you attempt to recall the email, the better your chances of success. Once the recipient opens the email, recall is no longer possible.
10.10. How Can I Prevent Sending Emails by Accident in the Future?
You can use Outlook’s delayed delivery feature, create a rule to delay all outbound messages, or use third-party tools that offer more robust email security features.
Conclusion: Take Control of Your Email Communication
Mastering how to recall an email in Outlook is an essential skill for anyone who uses email for professional or personal communication. By understanding the steps, limitations, and alternative methods, you can minimize the impact of email errors and protect your sensitive information. For expert advice and personalized solutions, connect with our team of PhDs and professionals at HOW.EDU.VN.
Don’t let email mistakes compromise your reputation or security. Contact HOW.EDU.VN today for expert consultation and take control of your email communication. Our team of over 100 PhDs is ready to provide the insights and solutions you need. Reach out to us at 456 Expertise Plaza, Consult City, CA 90210, United States, or via WhatsApp at +1 (310) 555-1212. Visit our website at HOW.EDU.VN for more information.
Let how.edu.vn be your partner in achieving seamless and secure email communication.