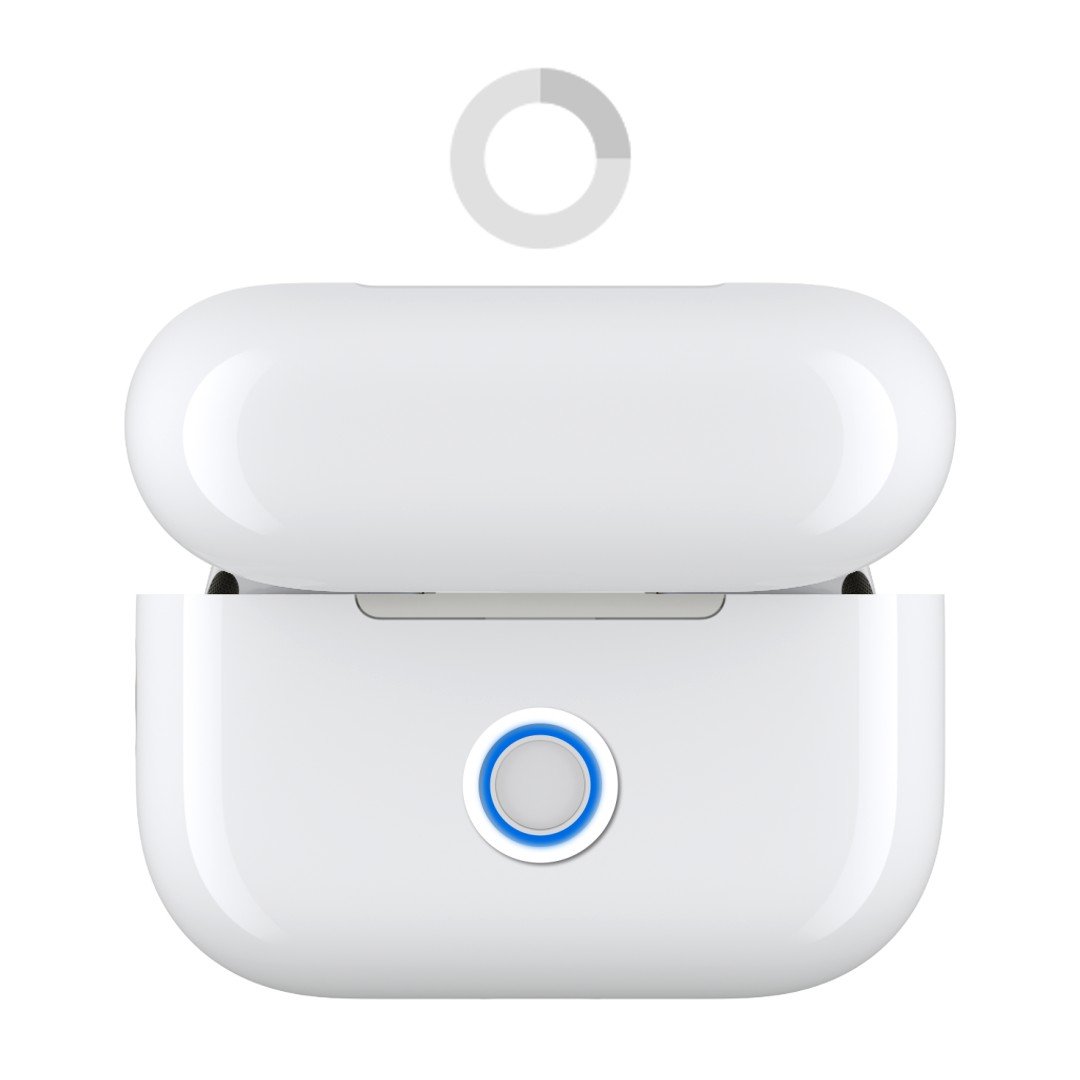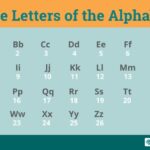Experiencing issues with your AirPods like charging problems or connection failures? Resetting your AirPods can often resolve these glitches and get your earbuds back to their optimal performance. This guide will walk you through the straightforward process of resetting your AirPods, AirPods Pro, and different charging case models, ensuring a smooth troubleshooting experience.
When to Reset Your AirPods?
Before diving into the reset process, it’s helpful to know when a reset is actually necessary. Consider resetting your AirPods if you encounter these common problems:
- Pairing Issues: AirPods won’t connect to your iPhone, iPad, Mac, or other devices.
- Charging Problems: One or both AirPods are not charging, or the charging case isn’t working correctly.
- Audio Glitches: Intermittent sound, distortion, or unbalanced audio output.
- Unresponsive Touch Controls: Double-tap or force sensor controls are not working as expected.
- General Malfunctions: Any other unusual behavior that disrupts the normal functioning of your AirPods.
If you’re facing any of these issues, a reset can be a quick and effective first step to troubleshoot and resolve them.
How to Reset Your AirPods (General Steps)
Regardless of your AirPods model, the initial steps for resetting are generally the same:
- Place your AirPods in the Charging Case: Ensure both AirPods are inside their charging case and close the lid.
- Wait 30 Seconds: Allow your AirPods to sit in the closed charging case for at least 30 seconds. This ensures they disconnect properly.
- Forget Your AirPods (Optional but Recommended): On the iPhone or iPad you usually use with your AirPods, navigate to Settings > Bluetooth.
- If your AirPods are listed under My Devices, tap the “i” icon (More Info button) next to them, then tap Forget This Device, and confirm by tapping again. This step is crucial for a clean reset, especially if you’re experiencing pairing problems.
- If your AirPods are not listed, proceed to the next step.
- Open the Lid of the Charging Case: Keep the lid open for the next steps.
The subsequent steps vary slightly depending on your AirPods and charging case model. Identify your model below and follow the specific instructions.
Resetting AirPods 1st, 2nd, 3rd Generation & AirPods Pro
For these AirPods models, the reset button is located on the back of the charging case.
- Locate the Setup Button: Turn your AirPods charging case around to find the small, circular setup button on the back.
- Press and Hold the Setup Button: With the lid open, press and hold the setup button for approximately 15 seconds.
- Observe the Status Light: Keep holding the button until you see the status light on the front of the charging case flashing amber first, and then changing to white. This light sequence indicates that your AirPods have been successfully reset.
Once the status light flashes white, your AirPods are reset and ready to be reconnected. If the status light doesn’t flash white, refer to the troubleshooting section below.
Resetting AirPods 4th Generation Case (All Models)
The 4th generation AirPods case introduces a different reset method using touch controls on the case itself.
- Status Light Check: Ensure the status light on your AirPods 4th generation case is on.
- Double-Tap the Front: Quickly double-tap the front surface of the AirPods case where the status light is located.
- Observe the Status Light (White Flash): Double-tap again when you see the status light flashing white.
- Observe the Status Light (Faster Flash): Double-tap a third time when the status light starts flashing at a faster pace.
- Reset Confirmation: The reset is complete when the status light flashes amber and then changes to white.
After the amber-then-white flash sequence, your AirPods are reset. If the status light doesn’t turn white, check the troubleshooting tips below.
Reconnecting Your AirPods
After successfully resetting your AirPods, you’ll need to reconnect them to your Apple devices or other Bluetooth-enabled devices.
- Open the Charging Case Lid: With your AirPods still inside the charging case and the lid open, bring them close to your iPhone, iPad, or other Apple device.
- Follow On-Screen Instructions: Your device should automatically detect the AirPods. Follow the on-screen prompts to complete the pairing process. This usually involves tapping “Connect” and possibly confirming your iCloud account details.
Your AirPods should now be successfully reconnected and ready for use.
If the Status Light Doesn’t Flash White When Resetting
If you’ve followed the reset steps and the status light doesn’t flash white, try these troubleshooting steps:
- Ensure AirPods are Charging: Place your AirPods in the charging case, close the lid, and let them charge for at least 20 minutes using a verified working charger and cable. Sometimes a low battery can interfere with the reset process.
- Repeat Reset Process: After charging, reopen the lid and repeat the reset procedure for your specific AirPods model, ensuring you hold the button or double-tap for the full duration and observe the status light closely.
- Try on a Different Device: If possible, try pairing your AirPods with a different Apple device or Bluetooth device to rule out device-specific issues.
- Contact Apple Support: If the status light still refuses to flash white after repeated attempts and charging, there might be a more significant hardware issue. Visit the official Apple Support website or contact Apple Support for further assistance and potential repair options.
Resetting your AirPods is a simple yet powerful troubleshooting technique. By following these steps, you can often resolve common AirPods problems and enjoy your wireless audio experience to the fullest.