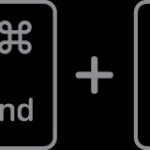Experiencing glitches, sluggish performance, or preparing to sell or give away your iPhone? Resetting your device can often resolve many issues and prepare it for a fresh start. However, the thought of losing all your cherished photos, important messages, and carefully curated apps can be daunting. Fortunately, you can reset your iPhone without losing everything by following a safe and straightforward process. This guide will walk you through each step to ensure a smooth reset while keeping your valuable data secure.
Step-by-Step Guide to Resetting Your iPhone Safely
Before you proceed with resetting your iPhone, it’s absolutely crucial to back up all your data. This ensures that you can restore your iPhone to its previous state after the reset, with all your information intact. Here’s how to do it:
1. Back Up Your iPhone: Your Safety Net
Creating a backup is your first and most important step. You have two primary options for backing up your iPhone: iCloud and iTunes (or Finder on macOS Catalina and later).
Option 1: Back Up with iCloud
iCloud backup is convenient and can be done wirelessly, provided you have enough iCloud storage.
- Connect to Wi-Fi: Ensure your iPhone is connected to a stable Wi-Fi network.
- Navigate to iCloud Backup: Open the Settings app, tap on your [Your Name] at the top, then select iCloud.
- Initiate Backup: Tap on iCloud Backup. If it’s off, toggle it on. Then, tap Back Up Now. It’s wise to perform a backup even if the “iCloud Backup” is toggled on to ensure you have the most recent backup.
Option 2: Back Up with iTunes (or Finder)
Backing up with iTunes or Finder involves connecting your iPhone to your computer using a USB cable. This method is often faster, especially for large backups.
- Connect to Computer: Connect your iPhone to your computer using a USB cable.
- Open Finder or iTunes:
- On macOS Catalina or later: Open Finder. Your iPhone should appear in the sidebar under “Locations.”
- On macOS Mojave or earlier or Windows: Open iTunes. Click on the iPhone icon near the top left of the iTunes window.
- Trust This Computer: If prompted on your iPhone, tap Trust and enter your passcode.
- Start Backup: In Finder or iTunes, under the “Backups” section, select This computer. For a full backup, you can choose to encrypt your backup by checking “Encrypt local backup” and setting a password. Then, click Back Up Now.
2. Access the Reset Options in Settings
Once your backup is complete, you can proceed with the reset.
- Open Settings: Go to the Settings app on your iPhone home screen.
- Navigate to General: Scroll down and tap on General.
3. Choose “Transfer or Reset iPhone”
In the General settings, scroll down to the bottom and tap on Transfer or Reset iPhone. This is the gateway to various reset options.
4. Select “Erase All Content and Settings” Carefully
Within the “Transfer or Reset iPhone” menu, you’ll see several options. To perform a full reset that prepares your iPhone for a fresh start (or for sale/giveaway) while still allowing you to restore your data later, choose Erase All Content and Settings.
Caution: Be absolutely certain you’ve backed up your data before selecting this option. This step will delete all personal data and settings from your iPhone, reverting it to its factory default state.
5. Confirm and Wait for the Reset Process
Your iPhone will now ask for confirmation to ensure you want to proceed.
- Enter Passcode: You may be prompted to enter your passcode.
- Confirm Erase: Tap Erase iPhone (or similar confirmation prompt).
- Apple ID Password (If Required): In some cases, you might be asked to enter your Apple ID password to disable Activation Lock, especially if you intend to give away or sell your iPhone.
- Wait for Reset: Your iPhone will begin the reset process. The screen will go black, and the Apple logo will appear as it erases your data and settings. This process might take a few minutes.
6. Restore from Backup During Setup
Once the reset is complete, your iPhone will restart and display the “Hello” screen, as if it’s brand new. Follow these steps to restore your data from the backup you created earlier:
-
Follow On-Screen Setup: Swipe up from the bottom of the “Hello” screen to begin the setup process.
-
Choose Language and Region: Select your language and region.
-
Quick Start (Optional): If you have another iPhone or iPad nearby, you might be offered the Quick Start option to automatically set up your new iPhone. You can choose to use Quick Start or select “Set Up Manually.”
-
Connect to Wi-Fi: Connect to a Wi-Fi network.
-
Data & Privacy: Proceed through the Data & Privacy screen.
-
Restore from iCloud Backup OR Restore from Mac or PC: On the “Apps & Data” screen, you’ll be presented with data transfer options.
- To restore from iCloud: Select Restore from iCloud Backup and sign in with your Apple ID. Choose the latest relevant backup from the list.
- To restore from iTunes/Finder: Select Restore from Mac or PC. Connect your iPhone to the computer you used for backup and follow the on-screen prompts in Finder or iTunes to restore.
-
Wait for Restore: The restore process will begin. The time it takes depends on the size of your backup and your Wi-Fi speed (for iCloud restore). Keep your iPhone connected to power and Wi-Fi during this process.
-
Complete Setup: Once the restore is finished, your iPhone will restart again. Continue following the on-screen instructions to complete the setup process, including setting up Face ID or Touch ID, and your Apple ID.
Conclusion
Resetting your iPhone doesn’t have to mean losing all your important information. By diligently backing up your device before performing an “Erase All Content and Settings” reset, you can ensure a safe and effective way to troubleshoot issues, prepare your iPhone for a new user, or simply start fresh, all while keeping your precious data secure and easily restorable. Always remember, backup is key before any major reset!