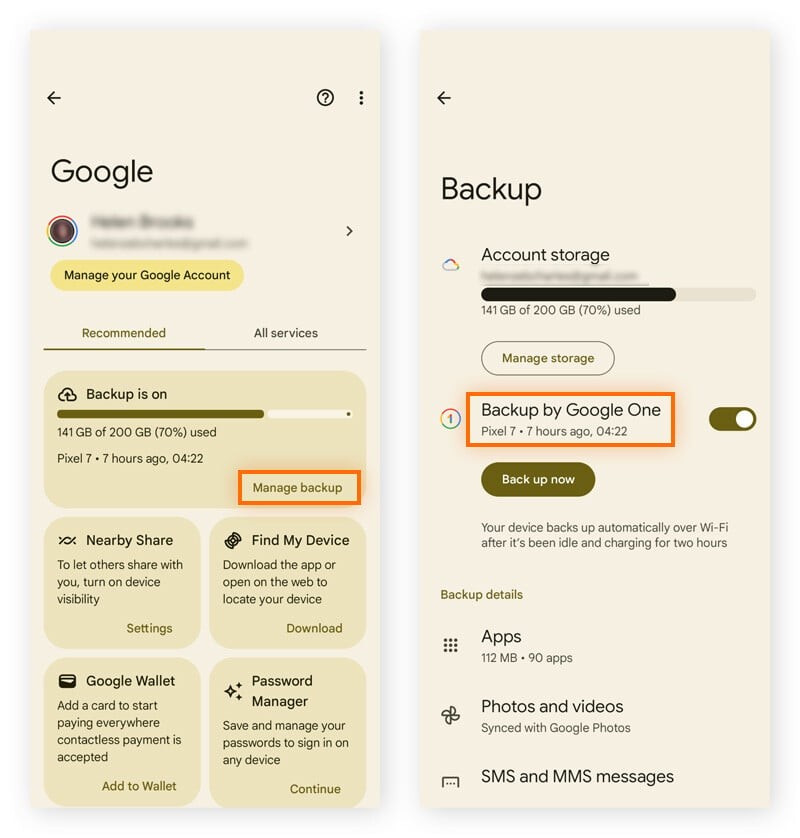Accidentally deleted important text messages on your Android phone? Don’t panic. While it might seem like they’re gone forever, there are several methods to retrieve deleted text messages on Android devices. The approach you’ll take depends on your phone manufacturer, whether you have backups enabled, and how quickly you act after deletion.
Some Android phones, like Samsung, offer a built-in Recycle Bin feature within their messaging app, making recovery straightforward. For others, including those using Google Messages, you might need to rely on backups or explore third-party data recovery software.
This guide will walk you through various effective methods to recover deleted text messages on your Android phone, ensuring you can get back those crucial conversations.
Utilizing the Recycle Bin on Samsung Messages
If you’re a Samsung user, you’re in luck! Samsung Messages app includes a Recycle Bin (or Trash) feature that temporarily stores deleted messages, allowing for easy retrieval. Here’s how to use it:
- Launch the Samsung Messages app on your device.
- Tap the three vertical dots located in the top right corner of the screen to open the menu.
- From the dropdown menu, select Recycle Bin (or Trash depending on your software version).
- You will now see a list of deleted messages that have been stored for up to 30 days.
- Browse through the deleted messages and select the ones you wish to recover. You can select individual messages or multiple conversations.
- Once you’ve selected the messages, tap the Restore or Restore all option. This is usually located at the bottom of the screen.
The restored messages will be returned to your main message inbox, appearing as if they were never deleted.
Recovering Permanently Deleted Text Messages via Backup
For messages deleted beyond the Recycle Bin’s timeframe or on devices without this feature, backups become your best friend. If you’ve enabled automatic backups on your Android device, or have manually performed backups before deleting your texts, you can restore your phone to a state before the deletion occurred.
The most common backup methods on Android involve Google Backup and Samsung Cloud (for Samsung devices). Restoring from a backup typically requires a factory reset, so ensure you understand the process and have a recent backup that predates the message deletion.
Restoring Messages from Google Backup
Google Backup is a standard feature on most Android phones. If you’ve backed up your device to Google One, follow these steps to retrieve your deleted text messages:
-
Verify your last Google Backup date:
- Open Settings app on your Android phone.
- Navigate to Google > Backup (or Google > Manage Backup on some devices).
- Check the date listed under Backup by Google One. Ensure this date is from before you deleted your text messages.
-
Perform a Factory Reset: Warning: This will erase all data on your phone. Ensure your backup is recent and includes all other important data you want to keep.
- Open Settings and go to System or System & Updates.
- Select Reset or Reset options > Factory data reset or Erase all data.
- Confirm by entering your PIN, pattern, or password if prompted, and select Reset phone or Erase everything.
- Wait for your device to reset and restart.
-
Restore from Google Backup during Setup:
- On the Welcome screen after restart, tap Start or Let’s Go > Copy your data.
- Connect to a Wi-Fi network if prompted.
- Choose Backup from the cloud and sign in with your Google Account that you used for backup.
- Select the most relevant backup to restore. Ensure SMS & MMS messages is selected in the list of items to restore.
- Tap Restore to begin the recovery process and follow any on-screen instructions to complete the setup.
After the restore process, your deleted text messages (present in the backup) should reappear in your messaging app.
Restoring Messages from Samsung Cloud Backup
Samsung users have the option of using Samsung Cloud for backups. Restoring from Samsung Cloud is more streamlined and does not require a factory reset. Here’s how:
- Go to Settings > Accounts and backup.
- Under Samsung Cloud, tap Restore data.
- Choose your device from the list if you have multiple Samsung devices linked to your account.
- Select Messages from the list of data types to restore.
- Tap Restore.
- Tap Done once the process is complete.
Your messages from the Samsung Cloud backup will be restored to your Samsung Messages app.
Using Third-Party Data Recovery Software
If you don’t have backups or the messages were deleted before your last backup, third-party data recovery software can be a viable option. These applications scan your phone’s internal storage for recoverable data, including deleted text messages.
Deleted messages on Android are not immediately wiped from the storage. Instead, they are marked as available space until new data overwrites them. Data recovery software attempts to find these hidden files and restore them.
Important Considerations when using Data Recovery Software:
- Time is of the essence: The longer it has been since the messages were deleted, the higher the chance they’ve been overwritten by new data, reducing the success rate of recovery.
- Rooting: Some advanced data recovery apps may require rooting your Android device for deep scanning. However, rooting can void your warranty and poses security risks, so proceed with caution and only if necessary. Many reputable tools offer non-root recovery options.
- Software Reputation: Choose reputable and verified data recovery software from the Google Play Store or trusted developers. Read user reviews and understand the app’s permissions before installation.
Popular Android Data Recovery Software Options (No Root Required in Many Cases):
- Dr.Fone – Data Recovery (Android): A comprehensive tool that claims to recover various data types, including messages, contacts, photos, and more.
- EaseUS MobiSaver for Android: Another well-regarded option known for its user-friendly interface and effectiveness in recovering lost data.
- Tenorshare UltData for Android: Offers data recovery for various scenarios, including accidental deletion, system crashes, and more.
General Steps for Using Data Recovery Software:
- Download and Install: Download and install your chosen data recovery software on your computer or directly on your Android device (depending on the software).
- Connect Your Android Device: Connect your Android phone to your computer using a USB cable if using computer-based software. Enable USB debugging on your phone if prompted by the software (usually found in Developer Options in Settings).
- Scan Your Device: Launch the software and select the data recovery option. Choose to scan for messages or all data. The software will begin scanning your phone’s internal storage.
- Preview and Recover: After scanning, the software will display a list of recoverable files, including deleted text messages (if found). Preview the messages and select the ones you want to recover.
- Recover to Your Device or Computer: Choose to recover the messages back to your Android device or to your computer as a backup.
Contacting the Sender or Receiver
Sometimes the simplest solution is the most effective. Reach out to the person you were texting with and ask if they still have a copy of the messages you deleted. They can easily screenshot and resend the important information.
Preventing Permanent Text Message Loss in the Future
Proactive measures can save you from the stress of data recovery in the future. Consider these strategies to safeguard your important text messages:
Archive Conversations Instead of Deleting
Archiving in messaging apps like Google Messages hides conversations from your inbox but doesn’t permanently delete them. This keeps your inbox clean while preserving message history.
- To Archive in Google Messages: Swipe left on a conversation in your inbox. To access archived messages, go to Messages settings > Archived.
Enable Regular Backups
Set up automatic backups to Google One or Samsung Cloud to ensure your messages and other important data are regularly backed up. Refer to the steps mentioned earlier in this guide for enabling backups.
Take Screenshots of Critical Texts
For highly important messages, take screenshots and save them to your photo gallery or cloud storage. This provides a quick visual backup of essential information.
- To Take a Screenshot: Simultaneously press and hold the Power button and Volume Down button until you see a screen flash or hear a shutter sound. Screenshots are typically saved in your Gallery or Photos app.
Utilize Secure Messaging Apps
Consider using secure messaging apps that offer built-in backup and recovery options, along with features like end-to-end encryption for enhanced privacy and security. Many secure apps allow you to control where your messages are stored and offer easy backup and restore functionality.
Secure Your Device with Avast Mobile Security
Once you’ve recovered your deleted text messages, ensure your Android device is protected from malware and other threats. Avast Free Antivirus provides robust protection with regular scans, threat detection, and blocking of malicious apps, helping to keep your device and data safe.