Having trouble changing your iPhone screen orientation? By default, the screen on your iPhone and iPod touch is designed to rotate effortlessly, allowing you to view apps and content in both portrait (vertical) and landscape (horizontal) modes. This adaptability enhances your viewing experience across various applications, from browsing photos and watching videos to reading documents and navigating maps.
However, there are times when your screen rotation might seem stuck. This is often due to a feature called Portrait Orientation Lock. When enabled, this lock prevents your screen from rotating, keeping it fixed in portrait mode. Fortunately, toggling this setting is quick and easy.
This guide will walk you through the simple steps to rotate your screen on any iPhone or iPod touch, and how to disable Portrait Orientation Lock to enable both portrait and landscape views.
How to Rotate Screen on iPhones Without a Home Button
For iPhone models without a Home button (such as iPhone X, XR, XS, 11, 12, 13, 14, and 15 series), accessing Control Center to manage screen rotation is done with a simple swipe from the top-right corner of your screen. Here’s how to ensure your screen rotation is enabled:
- Open Control Center: Swipe downwards from the top-right corner of your iPhone screen. This action will reveal the Control Center, giving you quick access to various settings.
- Check Portrait Orientation Lock: Look for the Portrait Orientation Lock button. It’s represented by an icon of a lock within a circular arrow. If this icon is highlighted or lit, it means Portrait Orientation Lock is currently active, preventing screen rotation.
- Disable Portrait Orientation Lock: If the Portrait Orientation Lock button is highlighted, tap it to turn it off. When disabled, the icon will appear dim or not highlighted. This action unlocks screen rotation, allowing your display to switch between portrait and landscape modes.
- Turn Your iPhone Sideways: With Portrait Orientation Lock disabled, simply rotate your iPhone to a horizontal position. The screen should now automatically switch to landscape mode in apps that support it.
If your screen does not rotate after these steps, it’s possible that the app you are using does not support landscape mode. To test if rotation is now enabled, try opening native apps like Safari or Messages, which are designed to function in both portrait and landscape orientations.
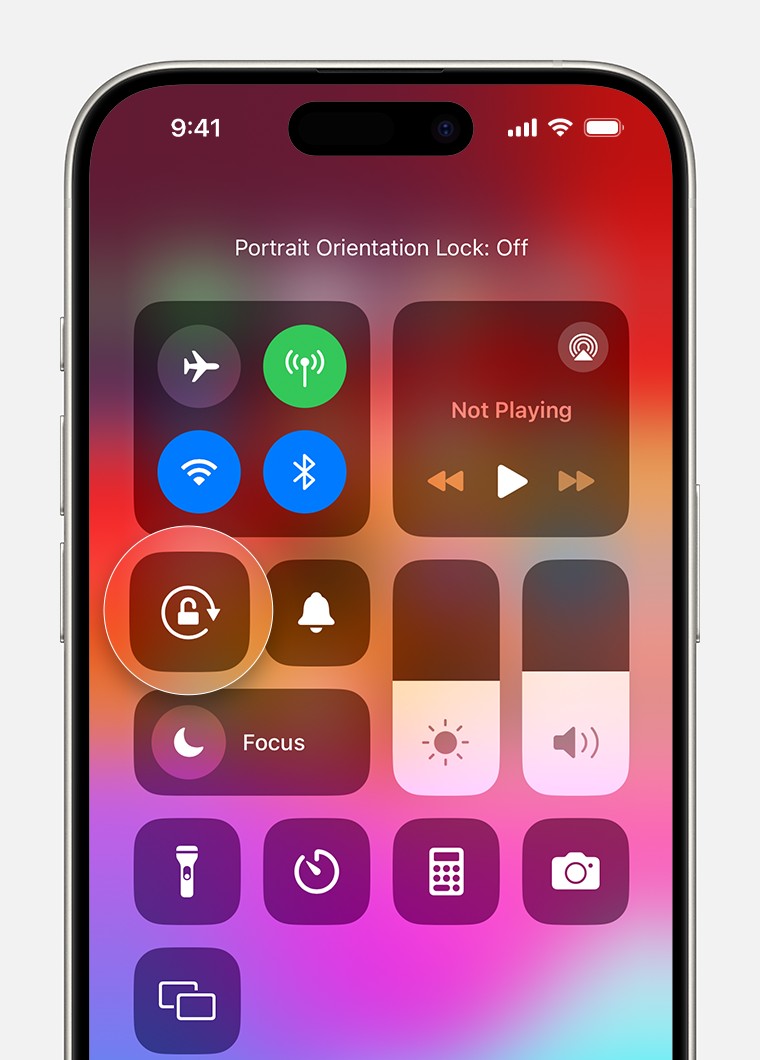 iPhone Control Center showing Portrait Orientation Lock button highlighted as off, enabling screen rotation
iPhone Control Center showing Portrait Orientation Lock button highlighted as off, enabling screen rotation
How to Rotate Screen on iPhones and iPod Touch with a Home Button
For iPhone and iPod touch models that include a Home button (such as iPhone SE, iPhone 8 and earlier, and iPod touch models), accessing Control Center is slightly different. Instead of swiping from the top corner, you’ll swipe up from the bottom of the screen. Here’s how to rotate your screen on these devices:
- Open Control Center: Swipe upwards from the bottom edge of your screen. This will bring up the Control Center on your iPhone or iPod touch.
- Locate Portrait Orientation Lock: Find the Portrait Orientation Lock button within the Control Center. It is the same icon – a lock symbol enclosed by a circular arrow. If this button is active (highlighted), screen rotation is disabled.
- Turn Off Portrait Orientation Lock: If the Portrait Orientation Lock button is highlighted, tap it once to deactivate it. The button will become dim or unhighlighted when turned off, indicating that screen rotation is now enabled.
- Rotate Your Device: After disabling the lock, turn your iPhone or iPod touch to the side. The display should now rotate to landscape mode in apps that support screen rotation.
Similar to iPhones without a Home button, if rotation doesn’t occur, ensure you are using an app that supports landscape mode. Test with apps like Safari or Messages to confirm if screen rotation is working correctly.
Still Facing Rotation Issues?
If you’ve followed these steps and your iPhone or iPod touch screen still refuses to rotate, there might be a less common issue. It’s always a good idea to ensure your device’s software is up to date, as software glitches can sometimes affect features like screen rotation.
For further assistance or if you continue to experience problems with screen rotation, reaching out to Apple Support is recommended. They can provide tailored support and troubleshooting specific to your device. You can easily contact them online to start a support request and connect with an expert who can help resolve your issue.
