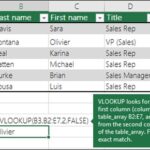Screen recording has become an indispensable skill in today’s digital world. Whether you’re a content creator crafting tutorials, a gamer sharing epic moments, or simply need to demonstrate a process to colleagues, capturing your screen is incredibly useful. While taking a screenshot on Windows is straightforward, recording a video of your screen might seem less intuitive. Fortunately, Windows offers built-in tools and readily available methods to make screen recording a breeze. This guide will walk you through the most effective ways to screen record on Windows, ensuring you can capture your screen with ease and efficiency.
Method 1: Utilizing Snipping Tool for Screen Recording
The Snipping Tool, a familiar application in Windows, has evolved beyond just capturing static screenshots. It now includes a robust screen recording feature, making it a convenient option for quick recordings. If you already use Snipping Tool for screenshots, you’ll find its video recording capability equally user-friendly.
To start recording your screen using Snipping Tool, follow these simple steps:
-
Open Snipping Tool: Type “Snipping Tool” in the Start menu search bar and select the application to launch it.
-
Switch to Record Mode: In the Snipping Tool interface, locate the top toolbar. Click on the Record button, and then select New to initiate a new recording session.
-
Select Recording Area: Your screen will dim slightly, and the cursor will transform into a crosshair. Click and drag to define the rectangular area of the screen you wish to record. You can choose to record a specific portion or the entire screen.
-
Start Recording: Once you’ve selected your recording area, click the Start button. A 3-second countdown will appear on the screen, giving you time to prepare before the recording begins.
-
Stop Recording: When you’ve finished capturing your desired content, click the Stop button in the Snipping Tool interface.
-
Review and Save: After stopping the recording, your video will be displayed within the Snipping Tool window. From here, you can copy the recording, share it directly, or save it to your computer. By default, recordings are saved in your Videos folder in MP4 format.
A clear view of the “Record” button within the Snipping Tool interface, highlighting where to initiate screen recording.
While Snipping Tool offers a straightforward way to record your screen, it’s important to be aware of its current limitations:
- No Audio Recording: Currently, Snipping Tool’s screen recorder does not support audio capture. If you need to record audio along with your screen, you’ll need to use an alternative method or add audio in post-production using video editing software like Microsoft Clipchamp.
- Limited Features: Features like spotlight or annotations during recording are not available in Snipping Tool. For more advanced recording options, consider using Xbox Game Bar or dedicated screen recording software.
- MP4 Format Only: Snipping Tool recordings are saved exclusively in MP4 format. If you require other video formats, you’ll need to convert the file after recording.
- No Keyboard Shortcut for Recording: Unlike the screenshot feature in Snipping Tool which has a keyboard shortcut (CTRL+Shift+S), there is no direct keyboard shortcut to immediately start screen recording.
Method 2: Leveraging Xbox Game Bar for Screen Recording
Xbox Game Bar is a built-in Windows application primarily designed for gamers, but its screen recording capabilities extend to any application, making it a versatile tool for all Windows users. Game Bar is particularly useful for recording application windows and offers the option to include audio in your recordings.
Here’s how to record your screen using Xbox Game Bar:
-
Open Xbox Game Bar: Press the Windows key + G on your keyboard to launch the Xbox Game Bar. Alternatively, you can search for “Xbox Game Bar” in the Start menu.
-
Access Capture Widget: Once Game Bar is open, locate the Capture widget. It’s usually found in the top-left corner of the Game Bar interface and is represented by a camera icon.
-
Configure Audio (Optional): If you want to record audio with your screen recording, ensure your microphone is enabled. You can toggle the microphone on or off by clicking the Microphone icon in the Capture widget. A microphone icon with a line through it indicates that the microphone is disabled.
-
Start Recording: Click the Record button (the circle icon) in the Capture widget to begin screen recording. Game Bar will record the active application window.
-
Stop Recording: To stop recording, click the Stop button (the square icon) which replaces the Record button during recording. You can also use the keyboard shortcut Windows key + Alt + R to start and stop recordings.
-
Review Recordings: To access your recorded videos, click the Show all captures button at the bottom of the Capture widget. This will open the Captures folder where your recordings are saved as MP4 files.
An image showcasing the Xbox Game Bar’s Capture widget, highlighting the record and microphone controls for initiating a screen recording.
Xbox Game Bar offers several advantages for screen recording:
- Audio Recording: Unlike Snipping Tool, Xbox Game Bar allows you to record audio from your microphone along with your screen, making it suitable for creating tutorials or adding commentary to recordings.
- Keyboard Shortcuts: Game Bar provides convenient keyboard shortcuts like Windows key + Alt + R for starting and stopping recordings, and Windows key + Alt + Print Screen for taking screenshots, streamlining the recording process.
- Background Recording: Xbox Game Bar can record in the background, allowing you to switch between applications while recording a specific window.
Choosing the Right Method for You
Both Snipping Tool and Xbox Game Bar offer effective ways to screen record on Windows. The best choice depends on your specific needs:
- For quick, silent screen recordings without audio and basic editing needs, Snipping Tool is a simple and readily available option. It’s ideal for capturing short demonstrations or visual content where audio is not required.
- If you need to record screen with audio, require keyboard shortcuts, or prefer recording specific application windows, Xbox Game Bar is the more versatile and feature-rich choice. It’s well-suited for creating tutorials, game recordings with commentary, or capturing application-specific processes.
By mastering these methods, you’ll be well-equipped to screen record on Windows for any purpose, enhancing your communication, content creation, and digital sharing capabilities.