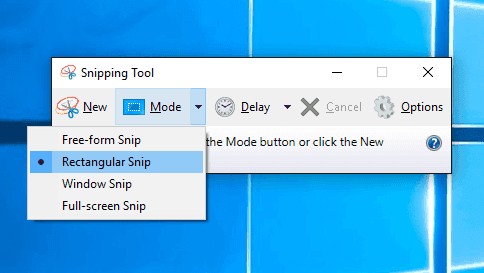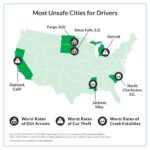Screenshot on HP laptop with ease. This guide from HOW.EDU.VN provides multiple methods, including default options and advanced tools, ensuring you capture exactly what you need. Discover the power of screen capture, improve digital communication, and enhance productivity. Explore diverse screen capture techniques and utilize effective image sharing, all designed to meet various needs and preferences.
1. Understanding the Basics of Screenshots on HP Laptops
A screenshot, also known as a screen capture or screengrab, is a digital image of what’s displayed on your computer screen. The ability to capture your screen is incredibly useful for a variety of purposes, from documenting important information to sharing visuals with colleagues or friends.
1.1. Why is Screenshotting Important?
Screenshotting has become an indispensable skill in the digital age. It enables you to:
- Preserve Information: Capture important data, error messages, or visual content that might disappear.
- Share Visuals: Easily share what you’re seeing on your screen with others for collaboration or communication.
- Create Tutorials: Illustrate steps in a guide or tutorial with clear visuals.
- Document Issues: Capture error messages or unexpected behavior for troubleshooting purposes.
- Save Memories: Capture special moments from video calls or online events.
1.2. Common Uses of Screenshots
Screenshots are used extensively in various settings:
- Work: Capturing webpage edits for review, documenting software bugs, creating training materials.
- Education: Sharing online resources, creating study guides, documenting research findings.
- Personal Use: Saving online recipes, capturing funny social media posts, sharing memorable moments.
- Technical Support: Illustrating technical issues for support teams, documenting troubleshooting steps.
1.3. HP Laptops and Screenshotting
HP laptops, known for their reliability and versatility, offer several built-in methods for taking screenshots. Understanding these methods ensures you can efficiently capture your screen whenever needed. Additionally, third-party software options provide even more advanced screenshotting capabilities.
2. Default Methods for Taking Screenshots on HP Laptops
HP laptops typically run on Windows, which provides several built-in tools for capturing screenshots. These methods are simple, readily available, and cover most basic screenshotting needs.
2.1. Using the Print Screen (PrtScn) Key for Full-Screen Capture
The Print Screen key, usually labeled “PrtScn” or “Prt SC” and located at the top right of your keyboard, is the most basic method for capturing a full-screen screenshot.
2.1.1. How to Use the Print Screen Key
- Press the Print Screen Key: Simply press the “PrtScn” key. This captures the entire screen and copies it to your clipboard.
- Open an Image Editing Program: Open an image editing program like Microsoft Paint, GIMP, or Photoshop.
- Paste the Screenshot: Create a new image and press CTRL + V (or right-click and select “Paste”) to paste the screenshot.
- Save the Image: Save the file in your preferred format (JPG, PNG, etc.) to a folder of your choice.
2.1.2. Advantages of Using the Print Screen Key
- Simplicity: The process is straightforward and requires no additional software.
- Accessibility: The Print Screen key is available on all HP laptops.
- Full-Screen Capture: It captures the entire screen, ensuring you don’t miss any important details.
2.1.3. Disadvantages of Using the Print Screen Key
- No Direct Saving: The screenshot isn’t automatically saved as a file, requiring you to use an image editor.
- Full-Screen Only: It can’t capture specific portions of the screen directly.
- Additional Steps: Requires opening an image editor and saving the file manually, adding extra steps to the process.
2.2. Using Windows Key + Print Screen for Quick Saving
A variation of the Print Screen method allows you to capture and save the screenshot automatically.
2.2.1. How to Use Windows Key + Print Screen
- Press Windows Key + Print Screen: Press both the Windows key and the Print Screen key simultaneously. The screen will briefly dim, indicating a successful capture.
- Locate the Screenshot: The screenshot is automatically saved in the “Screenshots” folder within your “Pictures” folder.
2.2.2. Advantages of Using Windows Key + Print Screen
- Automatic Saving: Screenshots are saved automatically, eliminating the need for an image editor for basic capture.
- Simplicity: Like the Print Screen method, it’s easy to use and requires no additional software.
- Full-Screen Capture: It captures the entire screen quickly and efficiently.
2.2.3. Disadvantages of Using Windows Key + Print Screen
- Full-Screen Only: It can’t capture specific portions of the screen directly.
- Limited Editing: It doesn’t offer any editing capabilities, requiring additional software for modifications.
- Fixed Save Location: Screenshots are saved to a specific folder, which may not be ideal for all users.
2.3. Using Alt + Print Screen for Active Window Capture
This method captures only the active window, which is the window you’re currently working in.
2.3.1. How to Use Alt + Print Screen
- Select the Active Window: Ensure the window you want to capture is active and in focus.
- Press Alt + Print Screen: Press both the Alt key and the Print Screen key simultaneously. This captures the active window and copies it to your clipboard.
- Open an Image Editing Program: Open an image editing program like Microsoft Paint, GIMP, or Photoshop.
- Paste the Screenshot: Create a new image and press CTRL + V (or right-click and select “Paste”) to paste the screenshot.
- Save the Image: Save the file in your preferred format (JPG, PNG, etc.) to a folder of your choice.
2.3.2. Advantages of Using Alt + Print Screen
- Active Window Only: Captures only the active window, avoiding unnecessary clutter from the rest of the screen.
- Simplicity: The process is straightforward and requires no additional software.
- Focus: Captures only the content you’re currently working with, making it ideal for focused documentation.
2.3.3. Disadvantages of Using Alt + Print Screen
- No Direct Saving: The screenshot isn’t automatically saved as a file, requiring you to use an image editor.
- Limited Scope: It can only capture the active window, not specific portions of the screen within the window.
- Additional Steps: Requires opening an image editor and saving the file manually, adding extra steps to the process.
2.4. Using Windows Key + Shift + S for Selective Capture (Snip & Sketch)
Introduced in Windows 10, Snip & Sketch is a powerful built-in tool that allows you to capture specific portions of your screen.
2.4.1. How to Use Windows Key + Shift + S
- Press Windows Key + Shift + S: Press all three keys simultaneously. The screen will fade, and your cursor will turn into a crosshair.
- Select the Area: Click and drag the crosshair to select the area you want to capture. The selected area is copied to your clipboard.
- Open an Image Editing Program: Open an image editing program like Microsoft Paint, GIMP, or Photoshop.
- Paste the Screenshot: Create a new image and press CTRL + V (or right-click and select “Paste”) to paste the screenshot.
- Save the Image: Save the file in your preferred format (JPG, PNG, etc.) to a folder of your choice.
2.4.2. Advantages of Using Windows Key + Shift + S
- Selective Capture: Captures specific portions of the screen, avoiding unnecessary elements.
- Flexibility: Allows you to capture rectangular, free-form, window, or full-screen snips.
- Integration: Seamlessly integrates with the Windows operating system.
2.4.3. Disadvantages of Using Windows Key + Shift + S
- No Direct Saving: The screenshot isn’t automatically saved as a file, requiring you to use an image editor.
- Additional Steps: Requires opening an image editor and saving the file manually, adding extra steps to the process.
- Limited Editing: Offers basic annotation features, but lacks advanced editing capabilities.
3. Using the Snipping Tool for Advanced Screenshotting
The Snipping Tool is a built-in Windows utility that provides more advanced screenshotting options compared to the basic Print Screen method. It’s available on most HP laptops running Windows Vista, 7, 8, and 10.
3.1. Accessing the Snipping Tool
The Snipping Tool can be found in the Start Menu. Simply search for “Snipping Tool” and open the application.
3.2. Snipping Tool Interface and Options
The Snipping Tool interface is straightforward, offering several options for capturing screenshots:
- New: Starts a new snip.
- Mode: Allows you to choose the type of snip (Free-form, Rectangular, Window, Full-screen).
- Delay: Sets a delay before the snip is taken.
- Cancel: Cancels the current snip.
- Options: Provides additional settings like ink color and whether to show the selection ink.
3.3. Available Snipping Modes
The Snipping Tool offers four snipping modes:
- Free-form Snip: Allows you to draw a free-form shape around the area you want to capture.
- Rectangular Snip: Allows you to draw a rectangular shape around the area you want to capture.
- Window Snip: Captures a specific window.
- Full-screen Snip: Captures the entire screen.
3.4. How to Use the Snipping Tool
- Open the Snipping Tool: Launch the Snipping Tool from the Start Menu.
- Choose a Mode: Select the snipping mode that best suits your needs.
- Click New: Click the “New” button to start a new snip.
- Select the Area: Use your cursor to select the area you want to capture, depending on the selected mode.
- Save the Snip: Click the “Save” button (the disk icon) to save the screenshot as a PNG, JPEG, or GIF file.
3.5. Advantages of Using the Snipping Tool
- Multiple Snipping Modes: Offers flexibility in capturing different types of screenshots.
- Built-in Editing: Includes basic annotation tools for highlighting and drawing on screenshots.
- Delay Option: Allows you to set a delay before capturing the screenshot, useful for capturing dynamic content.
- Easy to Use: The interface is intuitive and easy to navigate.
3.6. Disadvantages of Using the Snipping Tool
- Limited Editing: The annotation tools are basic and lack advanced editing features.
- Manual Saving: Requires manual saving of screenshots, adding an extra step to the process.
- No Scrolling Capture: Doesn’t support capturing scrolling content, such as long webpages.
4. Third-Party Screenshot Software for HP Laptops
While the built-in Windows tools are useful, third-party screenshot software offers more advanced features, editing capabilities, and customization options.
4.1. Overview of Popular Screenshot Software
Here are some popular screenshot software options for HP laptops:
- Snagit: A comprehensive screen capture and recording tool with advanced editing and annotation features.
- Lightshot: A lightweight and easy-to-use screenshot tool with quick editing and sharing options.
- Greenshot: An open-source screenshot tool with a variety of capture modes and annotation features.
- PicPick: A full-featured graphics tool that includes a powerful screenshot utility.
- ShareX: An open-source screenshot and screen recording tool with extensive customization options.
4.2. Snagit: A Comprehensive Screenshot Solution
Snagit is a powerful and versatile screen capture tool that offers a wide range of features for capturing, editing, and sharing screenshots.
4.2.1. Key Features of Snagit
- Versatile Capture: Capture full screen, region, window, scrolling screens, and more.
- Advanced Editing: Edit and annotate screenshots with a variety of tools, including arrows, text, shapes, and callouts.
- Screen Recording: Record videos of your screen, including audio.
- Templates: Create professional-looking documentation with pre-designed templates.
- Sharing Options: Share screenshots directly to various platforms, including email, social media, and cloud storage.
4.2.2. How to Use Snagit
- Download and Install: Download and install Snagit from the TechSmith website.
- Open Snagit: Launch the Snagit application.
- Select Capture Mode: Choose the type of capture you want to perform (image or video).
- Select Area: Select the area of the screen you want to capture.
- Edit and Annotate: Use the Snagit editor to edit and annotate your screenshot.
- Share or Save: Share your screenshot directly or save it to your computer.
4.2.3. Advantages of Using Snagit
- Comprehensive Features: Offers a wide range of features for capturing, editing, and sharing screenshots.
- User-Friendly Interface: The interface is intuitive and easy to navigate.
- Screen Recording: Includes screen recording capabilities, making it a versatile tool for creating tutorials and presentations.
- Professional Results: Allows you to create professional-looking documentation with advanced editing and annotation tools.
4.2.4. Disadvantages of Using Snagit
- Cost: Snagit is a paid software, which may not be suitable for users looking for a free solution.
- Resource Intensive: Can be resource-intensive, especially when recording videos.
4.3. Lightshot: A Lightweight and Easy-to-Use Option
Lightshot is a lightweight and user-friendly screenshot tool that focuses on simplicity and ease of use.
4.3.1. Key Features of Lightshot
- Quick Capture: Capture screenshots with a single click.
- Easy Editing: Edit screenshots with basic annotation tools, including lines, arrows, and text.
- Online Upload: Upload screenshots directly to the Lightshot server for easy sharing.
- Search Similar Images: Search for similar images on Google with a single click.
- Customizable Hotkeys: Customize hotkeys for quick access to different functions.
4.3.2. How to Use Lightshot
- Download and Install: Download and install Lightshot from the official website.
- Press Print Screen: Press the Print Screen key to activate Lightshot.
- Select Area: Select the area of the screen you want to capture.
- Edit and Annotate: Use the Lightshot editor to edit and annotate your screenshot.
- Share or Save: Share your screenshot online or save it to your computer.
4.3.3. Advantages of Using Lightshot
- Lightweight: Lightshot is a small and fast application that doesn’t consume a lot of resources.
- Easy to Use: The interface is intuitive and easy to navigate.
- Quick Sharing: Allows you to quickly share screenshots online.
- Free: Lightshot is a free application.
4.3.4. Disadvantages of Using Lightshot
- Limited Features: Lacks advanced editing and annotation features.
- Online Dependency: Some features require an internet connection.
- Basic Functionality: May not be suitable for users who need advanced screenshotting capabilities.
4.4. Greenshot: An Open-Source Screenshot Tool
Greenshot is a free and open-source screenshot tool that offers a variety of capture modes and annotation features.
4.4.1. Key Features of Greenshot
- Multiple Capture Modes: Capture full screen, window, region, and scrolling windows.
- Annotation Tools: Annotate screenshots with arrows, text, shapes, and highlighting.
- Obfuscate: Blur parts of the screenshot to hide sensitive information.
- Export Options: Export screenshots to various formats, including PNG, JPEG, and GIF.
- Plugins: Extend functionality with plugins.
4.4.2. How to Use Greenshot
- Download and Install: Download and install Greenshot from the official website.
- Press Print Screen: Press the Print Screen key to activate Greenshot.
- Select Area: Select the area of the screen you want to capture.
- Edit and Annotate: Use the Greenshot editor to edit and annotate your screenshot.
- Save or Export: Save or export your screenshot to a file or clipboard.
4.4.3. Advantages of Using Greenshot
- Free and Open-Source: Greenshot is a free and open-source application.
- Multiple Capture Modes: Offers a variety of capture modes, including scrolling windows.
- Annotation Tools: Includes a good selection of annotation tools.
- Obfuscate Feature: Allows you to blur sensitive information.
4.4.4. Disadvantages of Using Greenshot
- Interface: The interface may not be as polished as some commercial alternatives.
- Limited Advanced Features: Lacks some of the advanced features found in paid software.
5. Advanced Screenshot Techniques for HP Laptops
Beyond the basic methods, several advanced techniques can enhance your screenshotting capabilities.
5.1. Capturing Scrolling Screenshots
Capturing a scrolling screenshot allows you to capture an entire webpage or document, even if it extends beyond the visible screen.
5.1.1. Using Snagit for Scrolling Screenshots
Snagit is a popular tool for capturing scrolling screenshots. It automatically scrolls the window and captures the entire content.
- Open Snagit: Launch the Snagit application.
- Select Capture Mode: Choose the “Scrolling Window” capture mode.
- Select Window: Select the window you want to capture.
- Start Capture: Snagit will automatically scroll the window and capture the entire content.
- Edit and Save: Edit and save the scrolling screenshot.
5.1.2. Using Browser Extensions for Scrolling Screenshots
Several browser extensions can capture scrolling screenshots, such as:
- GoFullPage – Full Page Screen Capture (Chrome)
- Awesome Screenshot & Screen Recorder (Chrome & Firefox)
- Nimbus Capture (Chrome & Firefox)
These extensions typically offer a simple button to capture the entire page with a single click.
5.2. Annotating Screenshots Effectively
Annotating screenshots can help you highlight important information, add context, and provide clear instructions.
5.2.1. Using Built-in Annotation Tools
The Snipping Tool and Snip & Sketch offer basic annotation tools, such as pens, highlighters, and erasers.
5.2.2. Using Advanced Annotation Software
Software like Snagit, Lightshot, and Greenshot offer more advanced annotation tools, including:
- Arrows: Point out specific areas.
- Text: Add labels and descriptions.
- Shapes: Highlight areas with rectangles, circles, and other shapes.
- Callouts: Add speech bubbles and callouts.
- Blur/Obfuscate: Hide sensitive information.
5.3. Optimizing Screenshots for Sharing
Optimizing screenshots before sharing can improve their clarity and reduce file size.
5.3.1. Resizing Screenshots
Resizing screenshots can reduce their file size and make them easier to share. Image editing programs like Microsoft Paint, GIMP, and Photoshop offer resizing tools.
5.3.2. Choosing the Right File Format
Choosing the right file format can optimize image quality and file size.
- PNG: Best for screenshots with text and graphics, as it preserves image quality.
- JPEG: Best for photos and images with gradients, as it offers good compression.
- GIF: Best for simple animations and images with limited colors.
6. Troubleshooting Common Screenshot Issues on HP Laptops
Even with the right tools and techniques, you may encounter issues when taking screenshots on your HP laptop.
6.1. Print Screen Key Not Working
If the Print Screen key isn’t working, try the following:
- Check Keyboard Drivers: Ensure your keyboard drivers are up to date.
- Restart Your Computer: Restarting your computer can resolve temporary software glitches.
- Try a Different Keyboard: If possible, try a different keyboard to rule out a hardware issue.
- Check for Conflicting Programs: Some programs may interfere with the Print Screen key. Close unnecessary programs and try again.
6.2. Screenshot Not Saving Automatically
If screenshots aren’t saving automatically when using Windows Key + Print Screen, check the following:
- Check Screenshots Folder: Ensure the “Screenshots” folder exists in your “Pictures” folder.
- Check OneDrive Settings: OneDrive may be syncing your “Pictures” folder. Check OneDrive settings to ensure screenshots are being saved locally.
- Check Storage Space: Ensure you have enough free storage space on your hard drive.
6.3. Screenshot Quality is Poor
If the screenshot quality is poor, try the following:
- Use PNG Format: Save screenshots in PNG format for best quality.
- Avoid Excessive Compression: Avoid excessive compression when saving screenshots.
- Adjust Display Settings: Adjust your display settings to a higher resolution.
7. Utilizing Screenshots for Professional and Personal Use
Screenshots can be valuable tools in both professional and personal contexts.
7.1. Professional Applications of Screenshots
- Documentation: Capturing screenshots for software documentation, training manuals, and user guides.
- Collaboration: Sharing screenshots with colleagues for feedback and collaboration.
- Troubleshooting: Capturing error messages and system information for technical support.
- Presentations: Using screenshots in presentations to illustrate key points and concepts.
- Marketing: Creating visually appealing content for marketing materials and social media.
7.2. Personal Applications of Screenshots
- Saving Information: Capturing important information from websites, emails, and online articles.
- Sharing Memories: Sharing funny or memorable moments from social media and online conversations.
- Creating Tutorials: Creating personal tutorials and guides for friends and family.
- Documenting Issues: Capturing error messages and technical issues for personal troubleshooting.
- Saving Inspiration: Capturing inspiring images and ideas from the internet.
8. The Future of Screenshotting on HP Laptops
As technology evolves, screenshotting tools and techniques are likely to become even more advanced and integrated into our daily lives.
8.1. Integration with AI and Machine Learning
AI and machine learning could be used to automatically annotate screenshots, identify key information, and suggest relevant actions.
8.2. Enhanced Collaboration Features
Future screenshot tools may offer enhanced collaboration features, allowing multiple users to annotate and edit screenshots in real-time.
8.3. Seamless Integration with Cloud Services
Screenshot tools may become even more seamlessly integrated with cloud services, allowing users to automatically save and share screenshots across multiple devices.
9. Expert Advice from HOW.EDU.VN
Taking screenshots on your HP laptop is a simple yet powerful way to capture and share information. By understanding the various methods and tools available, you can optimize your screenshotting workflow and enhance your productivity. Whether you’re documenting software bugs, creating training materials, or simply sharing a funny moment with friends, mastering the art of screenshotting can make your digital life easier and more efficient.
For expert advice and personalized solutions, HOW.EDU.VN connects you with leading PhDs and experts worldwide. Don’t navigate complex challenges alone—seek guidance and achieve your goals with confidence.
10. Call to Action: Connect with Experts at HOW.EDU.VN
Facing complex challenges? Seeking expert guidance? HOW.EDU.VN offers direct access to over 100 renowned PhDs ready to provide tailored solutions. Whether you’re an entrepreneur, professional, or student, our experts offer invaluable insights to help you succeed.
Contact us today for a consultation and experience the power of expert advice. Visit HOW.EDU.VN, call +1 (310) 555-1212, or visit us at 456 Expertise Plaza, Consult City, CA 90210, United States. Let HOW.EDU.VN be your trusted partner in achieving your goals.
FAQ: Frequently Asked Questions About Screenshotting on HP Laptops
1. How do I take a full-screen screenshot on my HP laptop?
Press the Print Screen (PrtScn) key. Then, open an image editing program like Paint and paste (Ctrl + V) the screenshot to save it.
2. How do I take a screenshot of only the active window?
Press Alt + Print Screen. This captures the active window. Paste (Ctrl + V) it into an image editing program to save.
3. How do I capture a specific part of my screen?
Press Windows Key + Shift + S to use the Snip & Sketch tool. Drag the cursor to select the area you want to capture, then paste (Ctrl + V) it into an image editing program to save.
4. Where are my screenshots saved when I use Windows Key + Print Screen?
Screenshots are automatically saved in the “Screenshots” folder inside your “Pictures” folder.
5. Why is my Print Screen key not working?
Ensure your keyboard drivers are up to date, restart your computer, and check for any conflicting programs that might be interfering with the Print Screen key.
6. Can I annotate screenshots using the built-in Windows tools?
Yes, the Snipping Tool and Snip & Sketch offer basic annotation tools like pens and highlighters.
7. What is the best file format to save my screenshots in?
PNG is generally the best format for screenshots with text and graphics because it preserves image quality. JPEG is suitable for photos and images with gradients.
8. How can I capture a scrolling screenshot on my HP laptop?
Use a tool like Snagit or a browser extension like GoFullPage – Full Page Screen Capture to capture the entire scrolling content.
9. Is there a free screenshot tool with advanced features?
Yes, Greenshot is a free and open-source screenshot tool that offers multiple capture modes and annotation features.
10. How can HOW.EDU.VN help me with my technical challenges?
how.edu.vn connects you with over 100 leading PhDs and experts worldwide who can provide tailored solutions to your specific needs. Contact us for expert advice and personalized support.