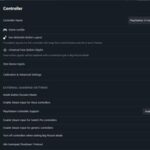Taking a screenshot on your MacBook is a fundamental skill, whether you’re capturing a funny chat, saving important information, or creating visual content. macOS offers several easy ways to grab still images of your screen. This guide will walk you through each method, ensuring you know exactly how to screenshot on your MacBook like a pro.
Capture the Entire Screen
Want to capture everything you see on your display? This is the quickest method for a full screen grab.
- Press and hold these three keys simultaneously: Shift, Command (⌘), and 3.
- You might hear a camera shutter sound, and a thumbnail will briefly appear in the corner of your screen.
After taking the screenshot, you have a couple of options. If you click the thumbnail that appears, you can instantly edit and markup your screenshot. If you let it disappear, the screenshot will automatically save to your desktop as a PNG file, named something like “Screen Shot [date] at [time].png”.
Capture a Portion of the Screen
Sometimes you only need to capture a specific area of your screen. macOS provides a tool to select just a portion for your screenshot.
- Press and hold these three keys together: Shift, Command (⌘), and 4.
- Your cursor will transform into a crosshair pointer.
- Click and drag the crosshair to select the exact area you want to capture. A rectangle will appear as you drag, showing the selection area.
- To take the screenshot, release the mouse or trackpad button.
- To cancel, press the Esc (Escape) key before releasing the button.
- Need to reposition the selected area? Hold down the Space bar while dragging to move the entire selection box without changing its size.
Similar to capturing the entire screen, a thumbnail will appear for editing, or the screenshot will save to your desktop.
Capture a Window or Menu
If you want to screenshot a specific window, like a browser window or a dropdown menu, macOS has a dedicated shortcut for that too.
-
Make sure the window or menu you wish to capture is active and visible on your screen.
-
Press and hold Shift, Command (⌘), and 4, then press the Space bar once.
-
The crosshair cursor will change into a camera icon.
-
Click on the window or menu you want to screenshot. It will be highlighted as you hover over different windows.
- To take the screenshot, simply click the desired window.
- To exclude the window’s shadow from the screenshot, hold down the Option (⌥) key while you click.
- To cancel, press the Esc (Escape) key.
Again, look for the thumbnail for quick edits or find the saved screenshot on your desktop.
Using the Screenshot App for More Options
For more advanced screenshot options and screen recording, macOS includes a built-in Screenshot app.
- Press Shift, Command (⌘), and 5 to open the Screenshot app toolbar at the bottom of your screen.
This toolbar provides buttons for:
- Capturing the entire screen
- Capturing a selected window
- Capturing a selected portion
- Recording the entire screen
- Recording a selected portion
- Options menu: to set a timer, choose save location, and more.
The Screenshot app offers greater control and flexibility over your screen captures and recordings.
Finding Your Screenshots
By default, all screenshots are saved to your Desktop. They are named starting with “Screen Shot” followed by the date and time. If you can’t immediately see your screenshot, it might be hidden behind other windows.
To easily locate your screenshots:
- Go to Finder (the smiling icon in your Dock).
- In the Finder menu bar, click Go and select Desktop, or simply click Desktop in the Finder sidebar.
This will bring your Desktop to the front, making it easy to find your newly captured screenshots.
Bonus Screenshot Tips
- Save to Clipboard: To copy a screenshot directly to your clipboard instead of saving it as a file, hold down the Control (Ctrl) key while using any of the screenshot shortcuts (e.g., Control-Shift-Command-3). You can then paste the screenshot directly into documents, emails, or image editing software.
- Screenshot App Settings: Explore the Options menu in the Screenshot app (Shift-Command-5) to customize settings like the save location, timer delay, and whether to show the mouse pointer in screenshots.
- Thumbnail Interaction: Hover your mouse pointer over the screenshot thumbnail in the corner of your screen to keep it visible longer, giving you more time to click and edit or drag and drop it to another location.
- App Restrictions: Be aware that some applications, particularly those displaying copyrighted video content like Apple TV, might prevent screenshots from being taken of their windows.
Mastering screenshots on your MacBook is simple and significantly enhances your productivity and communication. Experiment with these methods to find the quickest ways to capture exactly what you need!