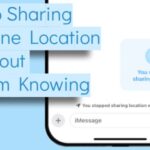Taking a screenshot on your MacBook Air is a fundamental skill, whether you’re capturing a funny chat, preserving important information, or creating visual content. Fortunately, macOS offers a variety of built-in tools and keyboard shortcuts to make screen capturing quick and easy. This guide will walk you through every method to screenshot on your MacBook Air, ensuring you never miss capturing exactly what you need.
Mastering Keyboard Shortcuts for Screenshots
Keyboard shortcuts are the fastest and most common way to take screenshots on your MacBook Air. macOS provides several combinations to suit different capture needs:
Capture the Entire Screen
To grab a snapshot of everything visible on your MacBook Air display, use the following shortcut:
-
Press and hold the Shift (⇧), Command (⌘), and 3 keys simultaneously.
-
Release all three keys at the same time.
Diagram illustrating the Shift, Command, and 3 keys to press for a full screen capture on Macbook Air.
After taking the screenshot, a thumbnail might briefly appear in the corner of your screen. Clicking this thumbnail allows you to quickly edit the screenshot before it’s saved. If you miss the thumbnail, don’t worry – your full-screen capture is automatically saved as a PNG file on your desktop, named with the date and time of the screenshot.
Capture a Portion of the Screen
Sometimes you only need to capture a specific area of your screen. Here’s how to screenshot a selected portion:
-
Press and hold the Shift (⇧), Command (⌘), and 4 keys together.
-
Release the keys. Your cursor will transform into a crosshair pointer (+).
-
Click and drag the crosshair to select the rectangular area you want to capture.
-
Release the mouse or trackpad button to take the screenshot.
Pro Tips for Portion Screenshots:
- Cancel: If you change your mind, press the Esc (Escape) key before releasing the mouse button to cancel the screenshot.
- Move Selection: To reposition your selected area without resizing it, press and hold the Space bar while dragging the selection box.
Similar to full-screen captures, a thumbnail might appear for quick editing, and the screenshot will save as a PNG file on your desktop.
Capture a Window or Menu
To capture a specific window or menu, ensuring a clean screenshot without unnecessary background, follow these steps:
-
Open the window or menu you intend to screenshot on your MacBook Air.
-
Press and hold Shift (⇧), Command (⌘), and 4 keys, then press the Space bar. The crosshair pointer will change into a camera icon.
-
Click on the window or menu you want to capture. The selected window will highlight as you hover over it.
Camera icon indicating the mode for capturing a specific window screenshot on Macbook Air.
Customize Window Screenshots:
- Exclude Shadow: To capture the window without its shadow, press and hold the Option (⌥) key while clicking on the window. This provides an even cleaner look for your window screenshots.
- Cancel: Press the Esc (Escape) key at any point before clicking to cancel the window screenshot.
Again, look for the thumbnail for quick edits, or find the saved PNG file on your desktop.
Utilizing the Screenshot App for Advanced Options
For more control and features, macOS provides the “Screenshot” app (introduced in macOS Mojave and later). Access it using the shortcut:
- Press and hold Shift (⇧), Command (⌘), and 5 keys.
This opens a toolbar at the bottom of your screen offering various screenshot and screen recording options:
- Capture Entire Screen: Takes a screenshot of the entire display, similar to Shift-Command-3.
- Capture Selected Window: Allows you to select a window to capture, like Shift-Command-4 and Space bar.
- Capture Selected Portion: Lets you drag and select a specific area, as with Shift-Command-4.
- Record Entire Screen: Starts recording a video of your entire screen.
- Record Selected Portion: Records a video of a selected area of your screen.
The Screenshot app also provides options to:
- Set a Timer: Delay the screenshot capture for 5 or 10 seconds, giving you time to set up your screen.
- Choose Save Location: Change where screenshots are saved from the default desktop location.
- Show Floating Thumbnail: Toggle the thumbnail preview on or off.
- Remember Last Selection: Keeps your previously selected area for quicker repeated portion screenshots.
Finding and Managing Your Screenshots
By default, screenshots are saved to your desktop as PNG files, named “Screen Shot [date] at [time].png”. Screen recordings are saved as MOV files with a similar naming convention.
If you can’t immediately locate your screenshots, try these steps:
- Desktop View in Finder: Open Finder, and in the menu bar, go to Go > Desktop. Alternatively, click “Desktop” in the Finder sidebar.
- Check Screenshot App Options: If you’ve used the Screenshot app, verify the save location settings within the “Options” menu of the app toolbar.
Advanced Screenshot Tips
- Save to Clipboard: To save a screenshot directly to your clipboard instead of a file, hold down the Control (Ctrl) key while using any of the keyboard shortcuts (e.g., Control-Shift-Command-3 for full screen to clipboard). You can then paste the screenshot directly into documents, emails, or image editing software.
- Disable Thumbnail Preview: While the thumbnail preview is useful for quick edits, you can disable it in the Screenshot app options or by default in earlier macOS versions if you prefer immediate saving without preview.
Mastering screenshots on your MacBook Air enhances your productivity and communication. Experiment with these methods to find the quickest and most efficient ways to capture your screen, and make the most of your macOS experience.