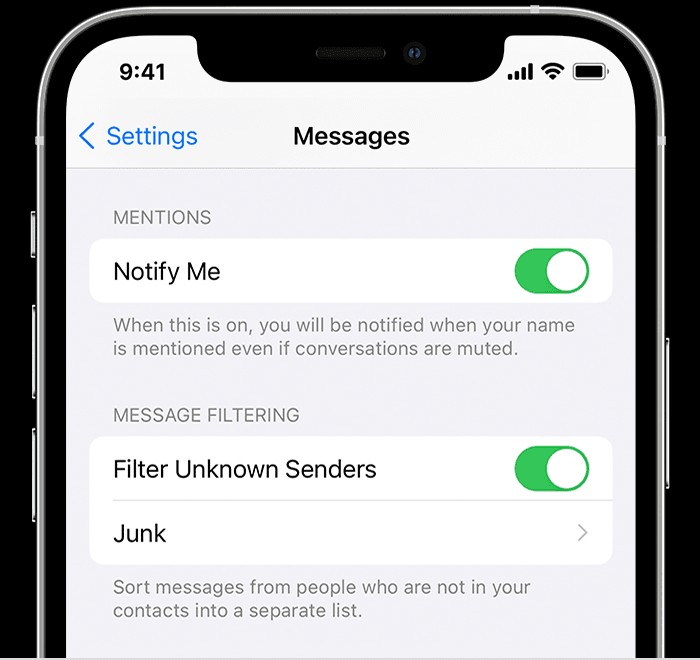Dealing with unwanted calls and messages is a common issue for many iPhone users. Whether it’s spam calls, persistent telemarketers, or simply contacts you no longer wish to hear from, the ability to block numbers, contacts, and emails on your iPhone is a valuable feature. But what happens when you block a number and later need to review your blocked list? This guide will walk you through exactly how to see blocked numbers on your iPhone and manage your blocked contacts effectively.
Before we dive into viewing your blocked list, it’s helpful to understand the different ways you can block numbers on your iPhone. Apple provides several convenient methods directly from various apps:
Blocking Numbers Directly from Apps
You can easily block numbers from within the Phone, FaceTime, Messages, and Mail apps. This offers quick blocking as you encounter unwanted communication.
Block a Number from the Phone App
If you’ve recently received a call from a number you want to block, follow these simple steps:
- Open the Phone app.
- Tap Recents to view your call history.
- Locate the number you wish to block and tap the Info button (i) next to it.
- Scroll down to the bottom of the screen and tap Block Caller.
Block a Number or Contact from FaceTime
Similar to the Phone app, you can block contacts directly from FaceTime:
- Open the FaceTime app.
- Tap the Info button ! Info button next to the number, contact, or email you want to block.
- Scroll down and tap Block Caller.
Block a Contact from Messages
To block someone who is messaging you:
- Open the Messages app and select the conversation with the contact you want to block.
- Tap the contact’s name or number at the top of the conversation.
- Tap the Info button.
- Scroll down and tap Block Caller.
Block an Email Address from Mail
If you’re receiving unwanted emails, you can block the sender directly from the Mail app:
- Open the Mail app and find an email from the sender you wish to block.
- Tap on the sender’s name or email address at the top of the email.
- Tap Block this Contact.
How to Find Your Blocked Numbers List on iPhone
Now that you know how to block numbers, let’s get to the main point: how to see your blocked numbers on your iPhone. Apple conveniently consolidates your blocked lists within the Settings app, categorized by app. This allows you to easily manage all your blocked contacts in one place.
View Blocked Numbers in Phone Settings
To see numbers blocked from phone calls:
- Open the Settings app on your iPhone.
- Scroll down and tap Phone.
- Tap Blocked Contacts.
Here, you will see a list of all the phone numbers and contacts you have blocked for phone calls.
View Blocked Numbers in FaceTime Settings
To see numbers and emails blocked in FaceTime:
- Open the Settings app.
- Scroll down and tap FaceTime.
- Under the “Calls” section, tap Blocked Contacts.
This list displays the numbers, contacts, and email addresses you’ve blocked from contacting you via FaceTime.
View Blocked Numbers in Messages Settings
To see contacts blocked from sending you messages:
- Open the Settings app.
- Scroll down and tap Messages.
- Tap Blocked Contacts.
This section shows you the list of contacts and numbers blocked from sending you text messages.
View Blocked Email Addresses in Mail Settings
To view blocked email addresses:
- Open the Settings app.
- Scroll down and tap Mail.
- Under the “Threading” section, tap Blocked.
This screen displays the email addresses you have blocked in the Mail app.
Managing Your Blocked List
Once you’ve accessed your blocked lists, you can easily manage them. From each of the “Blocked Contacts” screens within Phone, FaceTime, and Messages, or the “Blocked” screen in Mail settings, you have options to:
- Unblock a Contact: Swipe left on a contact in the list and tap “Unblock”. Alternatively, tap “Edit” in the top right corner, then tap the red minus icon next to the contact you wish to unblock, and then tap “Unblock”. Finally, tap “Done”.
- Add New Contacts to Block: In the “Blocked Contacts” lists for Phone, FaceTime, and Messages, and the “Blocked” list for Mail, you can tap “Add New…” at the bottom to select contacts directly from your Contacts list to block.
Filtering Unknown Senders and Reporting Spam
Beyond simply blocking specific numbers, iPhones offer additional features to manage unwanted communications, which are related to, but distinct from, the blocked numbers list.
Filter Unknown Senders in Messages
To further reduce interruptions from unwanted messages, you can filter messages from senders who are not in your contacts.
- Go to Settings > Messages.
- Scroll down and toggle on Filter Unknown Senders.
When enabled, messages from unknown senders will be sorted into a separate “Unknown Senders” tab within the Messages app, and you won’t receive notifications for them. This is different from blocking, as the senders are not blocked, just filtered out of your main message view.
Reporting Spam or Junk Messages
Apple also provides a way to report iMessages that appear to be spam or junk.
If you receive an iMessage from someone not in your contacts, a “Report Junk” link will appear below the message. Tapping “Report Junk” and then “Delete and Report Junk” will forward the sender’s information and the message to Apple and delete the message from your device. Reporting junk does not automatically block the sender; you need to manually block them if you wish to prevent future messages.
Conclusion
Managing who can contact you is essential for a peaceful mobile experience. Knowing how to see blocked numbers on your iPhone empowers you to review and control your blocked lists across Phone, FaceTime, Messages, and Mail. Combined with features like filtering unknown senders and reporting spam, your iPhone provides robust tools to help you manage unwanted communications effectively and maintain control over your digital interactions.