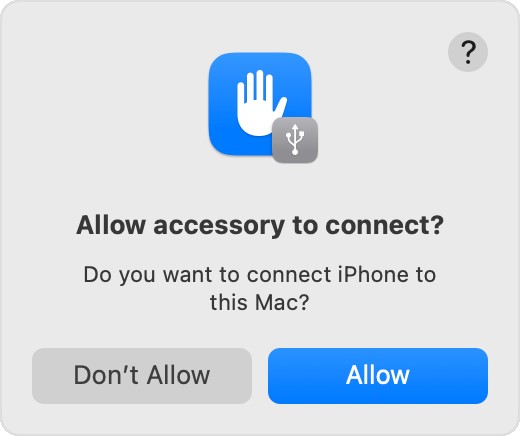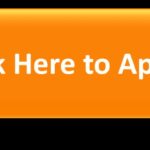Transferring photos from your iPhone to your computer is a common need for various reasons, whether it’s to free up space on your phone, back up precious memories, or edit them on a larger screen. Fortunately, Apple provides several straightforward methods to move your photos and videos from your iPhone to either a Mac or a Windows PC. This guide will walk you through the most effective ways to transfer your photos, ensuring you never lose a moment.
Method 1: Seamless Transfer with iCloud Photos
For users deeply embedded in the Apple ecosystem, iCloud Photos offers the most integrated and effortless solution. This service automatically uploads and stores your entire photo and video library in iCloud, making them accessible across all your Apple devices, including Macs, iPads, and even on iCloud.com or a Windows PC with the iCloud app.
The beauty of iCloud Photos lies in its seamless synchronization. Once enabled, any new photos or videos you capture on your iPhone are instantly uploaded to iCloud and become available on your computer without any manual transfer process. iCloud Photos also ensures your photos are safely backed up and up-to-date, providing peace of mind that your memories are protected.
Keep in mind that iCloud Photos uses your iCloud storage. Before turning it on, ensure you have sufficient storage to accommodate your photo library. You can easily check your current storage usage and upgrade your iCloud plan if needed to accommodate your growing collection.
To set up iCloud Photos on your iPhone:
- Open the Settings app.
- Tap on your Apple ID at the top.
- Select iCloud.
- Tap on Photos.
- Toggle iCloud Photos to on.
Once enabled on both your iPhone and your computer (Mac or PC with iCloud for Windows installed), your photos will automatically sync.
Method 2: Importing Photos to Your Mac Using a USB Cable
If you prefer a direct connection or need to transfer photos without relying on cloud services, using a USB cable to import photos to your Mac is a reliable method. This approach gives you direct control over the transfer process and is ideal for transferring large libraries or when you have limited internet access.
Here’s how to import photos from your iPhone to your Mac using a USB cable:
-
Connect your iPhone to your Mac using a USB cable. Ensure it’s a data-transfer capable USB cable, not just a charging cable.
-
You may see a prompt on your iPhone asking “Allow this accessory to connect?“. Click Allow to proceed. This authorizes your Mac to access your iPhone’s data.
-
Open the Photos app on your Mac. It’s usually located in your Applications folder.
-
The Photos app should automatically detect your connected iPhone and display an Import screen. This screen will showcase all the new photos and videos on your iPhone that haven’t been imported yet. If the Import screen doesn’t appear automatically, look for your iPhone’s name in the Photos sidebar on the left and click on it.
-
If prompted, unlock your iPhone using your passcode or Face ID/Touch ID. You might also see a “Trust This Computer?” prompt on your iPhone. Tap Trust to allow your Mac to access your device.
-
Choose where you want to save your imported photos. In the Photos app, you can select an existing album from the “Album” dropdown menu or create a New Album to organize your imported photos.
-
Select the photos you wish to import. You can choose individual photos or click “Import All New Photos” to transfer everything that hasn’t been previously imported.
-
Click “Import Selected” or “Import All New Photos” to begin the transfer process.
-
Wait for the import to complete. The time it takes depends on the number and size of photos and videos being transferred. Once finished, you can safely disconnect your iPhone from your Mac.
Method 3: Importing Photos to Your Windows PC Using the Apple Devices App
For Windows users, transferring photos from an iPhone involves using the Apple Devices app, available from the Microsoft Store. This app facilitates the connection between your iPhone and Windows PC, enabling photo and video imports.
Follow these steps to import photos to your Windows PC:
- Download and install the Apple Devices app from the Microsoft Store on your Windows PC. This app is essential for your Windows computer to recognize and communicate with your iPhone for media transfer.
- Connect your iPhone to your Windows PC using a USB cable.
- Unlock your iPhone using your passcode, Face ID, or Touch ID if prompted.
- Similar to connecting to a Mac, you might see a “Trust This Computer?” prompt on your iPhone. Tap Trust or Allow to grant your Windows PC access to your device.
- Once your iPhone is connected and trusted, you can use the Microsoft Photos app in Windows to import your photos and videos. Microsoft provides a detailed guide on their website explaining how to import photos using the Photos app in Windows.
For users who have iCloud Photos enabled, it’s important to note that you may need to download the original, full-resolution versions of your photos to your iPhone before importing them to your PC via USB. This ensures you are transferring the highest quality images.
Additionally, when importing videos to a Windows PC, some videos might appear rotated incorrectly in the Microsoft Photos app. A workaround for this is to add these videos to iTunes, where they can be played in the correct orientation.
To enhance compatibility with Windows, you can adjust your iPhone’s camera settings to capture photos and videos in more universally compatible formats:
- On your iPhone, open the Settings app.
- Tap on Camera.
- Select Formats.
- Choose Most Compatible. This setting will ensure your iPhone captures photos in JPEG and videos in H.264 formats, which are widely supported by Windows systems.
By choosing the method that best suits your needs and devices, transferring photos from your iPhone to your computer becomes a simple and efficient process, allowing you to preserve and enjoy your memories on a larger screen or as part of your computer’s backup system.