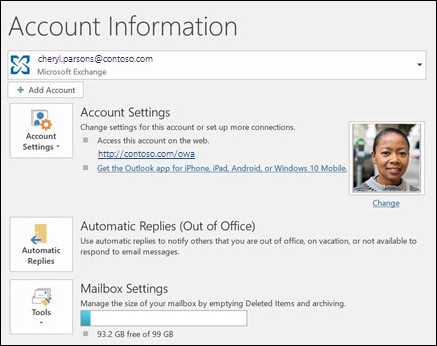Setting up an out-of-office reply in Outlook is crucial when you’re away from your inbox, letting senders know you’re unavailable and when they can expect a response. Outlook offers a straightforward way to automate these replies, ensuring professional communication even when you’re on vacation or out of the office. The method to set up these automatic replies depends on your type of Outlook email account. This guide will walk you through the process to set up your out-of-office message efficiently.
First, you need to determine the type of email account you are using in Outlook to choose the correct method for setting up automatic replies.
To begin, in your Outlook application, locate and select File in the top left corner of the ribbon.
Based on what you see next, identify the image that matches your Outlook interface. This will determine whether you can use the Automatic Replies feature directly or need to utilize rules.
If you see the Automatic Replies (Out of Office) button, your account supports the easiest method for setting up out-of-office replies. Follow the steps below for this method.
If you do not see the Automatic Replies button, it is likely that your account type requires a different approach. In this case, you would typically use rules to create an out-of-office message. However, for the purpose of this guide, we will focus on the more common and direct method using the Automatic Replies feature.
Setting Up Automatic Replies in Outlook
Here’s how to set up an automatic out-of-office reply if you have the Automatic Replies button:
-
Navigate to File > Automatic Replies (Out of Office).
-
In the Automatic Replies window, select Send automatic replies.
You have the option to set a specific time range for your automatic replies. By selecting the Start time and End time, Outlook will automatically disable the out-of-office replies at your specified end time. If you don’t set an end time, you will need to manually turn off automatic replies when you return.
Note: If you cannot find the Automatic Replies option, it might indicate that your account type (like POP or IMAP accounts commonly used with Gmail or Yahoo) does not support this feature. In such cases, setting up rules to manage out-of-office replies might be necessary, though it’s less direct than the Automatic Replies feature.
-
Go to the Inside My Organization tab to compose your reply for colleagues and teammates within your company. Type your out-of-office message in the text box provided.
Important: Be cautious when setting up automatic replies for anyone outside my organization. This option sends your automatic reply to every email, including newsletters, promotional emails, and potential spam. For external replies, choosing My contacts only is generally recommended for better control and to avoid unnecessary replies.
-
Click OK to save your settings and activate your out-of-office reply.
Turning Off Automatic Out-of-Office Replies
Once you have set up automatic replies in Outlook, you will see a notification message beneath the ribbon indicating that automatic replies are active. To deactivate these replies, simply click Turn off in this message bar.
If you need to adjust the dates, times, or the content of your automatic reply, follow the steps above again to modify your settings.
Managing Automatic Replies on the Outlook Mobile App
Stay responsive even on the move. You can also manage your Automatic Replies directly from the Outlook mobile app for both iOS and Android. This feature allows you to set up or turn off your out-of-office status, ensuring you maintain professional communication regardless of your location. Explore the Outlook mobile app tips to effectively manage your out-of-office settings on your mobile device.
Troubleshooting: “Automatic Replies” Option Not Visible
If you followed the steps to File and cannot find the Automatic Replies option, it is most likely because you are using an account type that doesn’t fully support the Outlook Automatic Replies feature, such as POP or IMAP accounts. These accounts, commonly used with services like Gmail or Yahoo, have limitations within Outlook’s advanced features.
While the direct Automatic Replies feature might not be available, there are alternative methods, such as using Rules to send out-of-office messages. However, this approach requires Outlook to be running to send automatic replies, which may not be ideal for all users. For detailed instructions on using rules for out-of-office replies, refer to Microsoft’s guide on using rules to create out-of-office messages.
Setting up an out-of-office reply in Outlook is a simple yet essential step to manage communication effectively when you are unavailable. By following these steps, you can ensure that senders are informed of your absence and return, enhancing your professional communication.