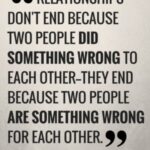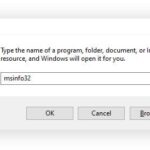Taking a screenshot, or “snipping,” on your Mac is an essential skill for anyone who wants to share information, save visuals, or document their screen. Whether you need to capture the entire screen, a specific window, or just a selected portion, macOS offers several built-in tools to make snipping quick and easy. This guide will walk you through everything you need to know about How To Snip On Mac, ensuring you can capture exactly what you need, every time.
Capture Your Entire Mac Screen
The quickest way to take a snapshot of your entire display on a Mac is using a simple keyboard shortcut. This method captures everything visible on your screen in one go.
-
To snip your entire screen, simultaneously press and release these three keys: Shift, Command (⌘), and 3.
-
After pressing the keys, you might see a small thumbnail appear briefly in the corner of your screen. Click on this thumbnail if you want to immediately edit or share your screenshot. If you miss it, don’t worry – the screenshot will automatically be saved to your desktop as a PNG file.
Snip a Portion of Your Mac Screen
Sometimes, you only need to capture a specific area of your screen. macOS allows you to select and snip just a portion of your display with another convenient shortcut.
-
Press and release these three keys together: Shift, Command (⌘), and 4. You’ll notice your mouse pointer instantly transforms into a crosshair.
-
With the crosshair, you can now select the exact area you want to snip. Click and hold down your mouse or trackpad button, then drag the crosshair to outline the rectangular area for your screenshot.
-
Once you’ve selected the desired area, release the mouse or trackpad button to take the snip. There are also a few actions you can take while selecting:
- Take the Screenshot: Simply release the mouse button.
- Cancel: If you change your mind, press the Esc (Escape) key before releasing the mouse button.
- Move Selection: If your selected area is in the right size but slightly off-position, press and hold the Space bar while dragging to reposition the selection box without resizing it.
-
Similar to capturing the entire screen, a thumbnail might appear for quick editing. Otherwise, your snipped portion will be saved as a PNG file on your desktop.
Snip a Window or Menu on Mac
macOS also offers a handy way to quickly snip a specific window or menu, automatically capturing just the content and excluding unnecessary background.
-
First, make sure the window or menu you want to snip is open and active on your screen.
-
Press and release these three keys: Shift, Command (⌘), and 4, and then immediately press and release the Space bar. Notice that the pointer now changes to a camera icon.
-
To snip a specific window, simply click on that window. To snip a menu, open the menu and then click within the menu area.
- Cancel: Press the Esc (Escape) key to cancel the snip.
- Exclude Shadow: If you want to snip the window or menu without its shadow, press and hold the Option (⌥) key while you click.
-
Again, look for the thumbnail for instant editing, or find your window snip saved to your desktop.
Record Your Mac Screen
Beyond static screenshots, macOS also allows you to record videos of your screen. You can use either the built-in Screenshot app or QuickTime Player for screen recording. This is perfect for creating tutorials, capturing gameplay, or demonstrating software features.
To learn more about screen recording on your Mac, you can explore guides specifically dedicated to how to record the screen on your Mac.
Finding Your Snips and Screen Recordings
By default, all your screenshots and screen recordings are saved directly to your desktop. The files are automatically named with a format like “Screen Shot [date] at [time].png” for screenshots or “Screen Recording [date] at [time].mov” for video recordings.
If you can’t immediately spot your snips on the desktop, a quick way to locate them is to use Finder. Open a Finder window and navigate to your Desktop either by selecting Go > Desktop from the menu bar or by clicking Desktop in the Finder sidebar.
Advanced Snipping Tips for Mac
Here are a few extra tips to enhance your snipping experience on macOS:
-
Save to Clipboard: For quickly pasting your screenshot into another application without saving a file, hold down the Control key while using any of the screenshot shortcuts (e.g., Control-Shift-Command-3). You can also Control-click the thumbnail and choose “Save to Clipboard”.
-
Screenshot App (Shift-Command-5): For more advanced options like setting a timer, choosing a save location, or accessing screen recording features, press Shift-Command-5 to open the Screenshot app. This app provides a toolbar with various screenshot and screen recording options.
-
Thumbnail Interactions: If you see the screenshot thumbnail, hovering your mouse pointer over it will keep it onscreen longer, allowing you more time to decide if you want to edit, share, or save it.
-
App Restrictions: Be aware that some applications, especially those displaying copyrighted video content like Apple TV app, might prevent you from taking screenshots of their windows for copyright protection reasons.
Mastering how to snip on Mac is a fundamental skill that boosts your productivity and communication. With these simple keyboard shortcuts and built-in tools, you’ll be able to capture and share anything on your screen in seconds.