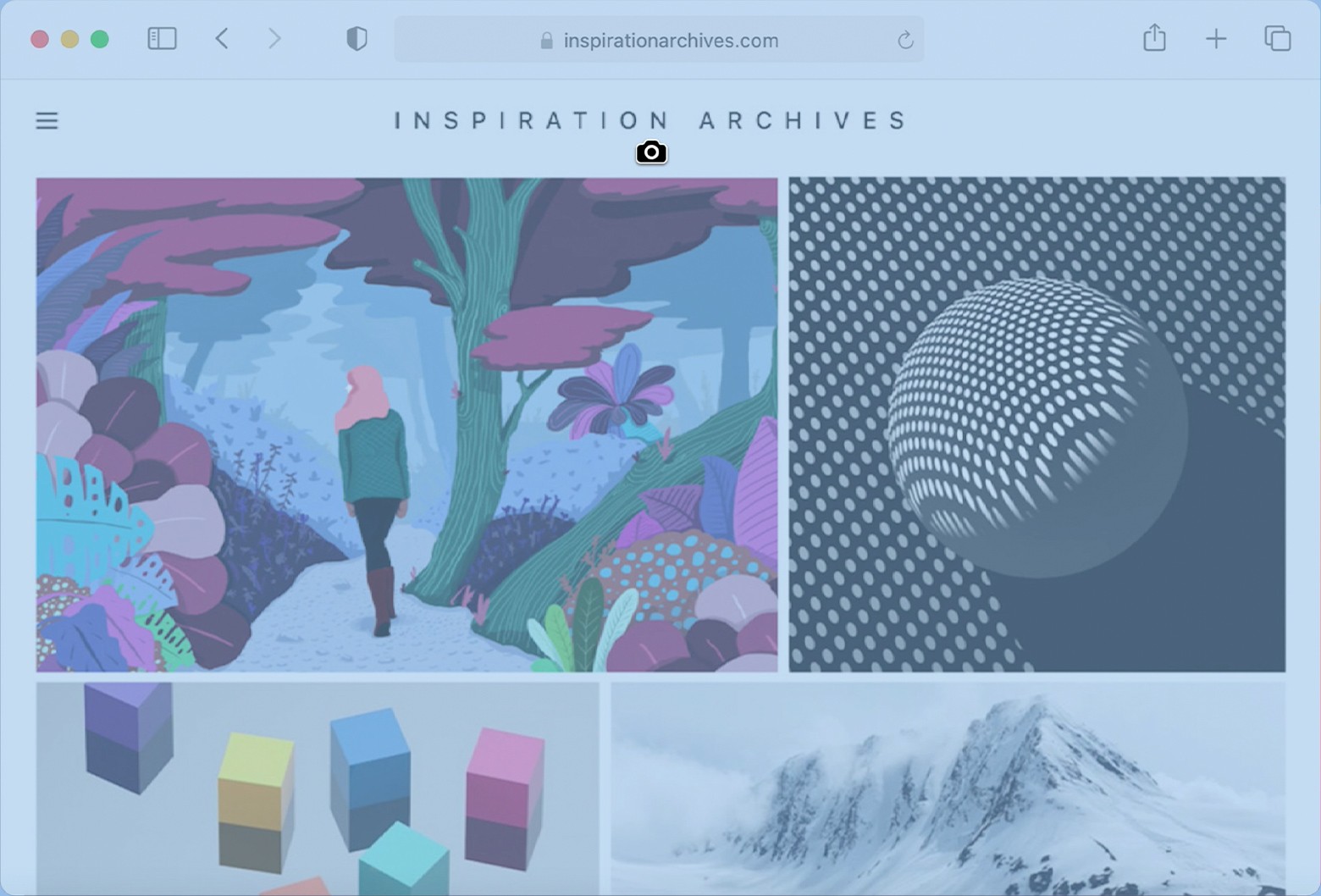Snip on MacBook: Mastering Screenshots and Screen Captures. Discover the various methods to take screenshots on your MacBook, from capturing the entire screen to selecting a specific area. HOW.EDU.VN provides expert guidance to enhance your productivity and communication. Learn how to screen grab, take screen captures, and use snipping tools effectively.
Sniping on a MacBook is a fundamental skill for anyone who wants to share information quickly, create tutorials, or simply save a visual record of something on their screen. Whether you’re a student, professional, or casual user, knowing how to take screenshots and screen captures can significantly enhance your productivity and communication. At HOW.EDU.VN, we understand the importance of mastering these techniques, and we’re here to provide you with expert guidance. This comprehensive guide will walk you through various methods to snip on your MacBook, from capturing the entire screen to selecting a specific area, ensuring you can effectively document and share your digital experiences. For personalized assistance and expert advice, connect with our team of experienced professionals at HOW.EDU.VN. Our team is equipped to guide you through the nuances of screen capturing, including advanced techniques and troubleshooting common issues.
1. Understanding the Basics of Snipping on a MacBook
1.1 What Does “Snipping” Mean on a MacBook?
“Snipping” on a MacBook refers to the process of taking a screenshot or screen capture. This involves capturing a static image of what’s displayed on your screen, which can then be saved as a file or copied to your clipboard. The term is often used interchangeably with “screenshotting” or “screen capturing.”
1.2 Why Is Snipping Important?
Snipping is a versatile tool with numerous applications:
- Documentation: Capture important information from websites, documents, or applications.
- Collaboration: Share visual examples or issues with colleagues or friends.
- Tutorials: Create step-by-step guides with clear visual aids.
- Problem-Solving: Document error messages or unexpected behavior for troubleshooting.
- Archiving: Save copies of web pages or other content that may change or disappear over time.
1.3 Default Screenshot Tools on macOS
macOS provides several built-in tools for taking screenshots, eliminating the need for third-party software in most cases. These tools offer various options for capturing different parts of the screen, including:
- Entire Screen: Captures everything visible on your display.
- Selected Window: Captures a specific application window.
- Selected Portion: Captures a custom-defined area of the screen.
2. Capturing the Entire Screen on a MacBook
2.1 Using the Shift-Command-3 Shortcut
The quickest way to capture the entire screen on your MacBook is by using the keyboard shortcut Shift + Command + 3. This command instantly takes a screenshot of your entire display and saves it as a .png file on your desktop.
2.2 Steps to Capture the Entire Screen
- Ensure that the content you want to capture is visible on your screen.
- Press and hold the Shift and Command keys simultaneously.
- While holding those keys, press the 3 key.
- Release all three keys.
- A thumbnail of the screenshot will briefly appear in the corner of your screen.
- The screenshot will be saved as a
.pngfile on your desktop.
2.3 Managing the Screenshot Thumbnail
After taking a screenshot, a small thumbnail appears in the lower-right corner of your screen. This thumbnail offers a few options:
- Clicking the Thumbnail: Opens the screenshot in the Markup tool, allowing you to edit, crop, or annotate the image.
- Swiping the Thumbnail: Dismisses the thumbnail, saving the screenshot to your desktop without further action.
- Ignoring the Thumbnail: The thumbnail will automatically disappear after a few seconds, saving the screenshot to your desktop.
2.4 Customizing Screenshot Settings
You can customize the default behavior of screenshots using the Screenshot app (accessed by pressing Shift + Command + 5). This app allows you to change the save location, file format, and other settings.
3. Capturing a Selected Portion of the Screen
3.1 Using the Shift-Command-4 Shortcut
To capture a specific area of your screen, use the keyboard shortcut Shift + Command + 4. This command turns your cursor into a crosshair, allowing you to select the area you want to capture.
3.2 Steps to Capture a Selected Portion
- Press and hold the Shift and Command keys simultaneously.
- While holding those keys, press the 4 key.
- The cursor will change to a crosshair.
- Click and drag the crosshair to select the area you want to capture.
- Release the mouse or trackpad button to take the screenshot.
- A thumbnail of the screenshot will briefly appear in the corner of your screen.
- The screenshot will be saved as a
.pngfile on your desktop.
3.3 Tips for Precise Selection
- Adjusting the Selection: While dragging the crosshair, you can adjust the selection area by holding down the Shift, Option, or Space Bar keys.
- Shift: Constrains the selection to a specific aspect ratio.
- Option: Resizes the selection from the center.
- Space Bar: Moves the entire selection area without changing its size.
- Canceling the Screenshot: Press the Esc (Escape) key to cancel the screenshot before releasing the mouse button.
3.4 Use Cases for Capturing a Portion of the Screen
- Isolating Specific Content: Capture only the relevant information from a cluttered screen.
- Protecting Sensitive Information: Avoid capturing personal or confidential data.
- Creating Focused Visuals: Highlight specific areas in tutorials or presentations.
4. Capturing a Specific Window or Menu
4.1 Using the Shift-Command-4-Space Bar Combination
To capture a specific window or menu, use the keyboard shortcut Shift + Command + 4, followed by pressing the Space Bar. This command turns your cursor into a camera icon, allowing you to select the window you want to capture.
4.2 Steps to Capture a Window or Menu
- Open the window or menu you want to capture.
- Press and hold the Shift and Command keys simultaneously.
- While holding those keys, press the 4 key.
- Press the Space Bar. The cursor will change to a camera icon.
- Click on the window or menu you want to capture.
- A thumbnail of the screenshot will briefly appear in the corner of your screen.
- The screenshot will be saved as a
.pngfile on your desktop.
4.3 Excluding the Window Shadow
To capture the window without its shadow, hold down the Option key while clicking on the window.
4.4 Use Cases for Capturing Windows and Menus
- Documenting Application Interfaces: Capture specific elements of an application for documentation or tutorials.
- Sharing Menu Options: Illustrate specific menu options or settings.
- Creating Clean Visuals: Capture windows without distracting background elements.
5. Advanced Snipping Techniques on macOS
5.1 Using the Screenshot App (Shift-Command-5)
The Screenshot app, accessed by pressing Shift + Command + 5, provides a comprehensive set of tools for capturing screenshots and screen recordings. This app offers options for:
- Capturing the Entire Screen: Similar to Shift + Command + 3.
- Capturing a Selected Window: Similar to Shift + Command + 4 + Space Bar.
- Capturing a Selected Portion: Similar to Shift + Command + 4.
- Recording the Entire Screen: Creates a video recording of your entire display.
- Recording a Selected Portion: Creates a video recording of a custom-defined area.
5.2 Screenshot App Options
The Screenshot app also provides several options to customize your captures:
- Timer: Set a delay before the screenshot is taken, allowing you to prepare the screen.
- Save To: Choose the location where screenshots are saved (e.g., Desktop, Documents, Clipboard).
- Show Floating Thumbnail: Toggle the display of the screenshot thumbnail.
- Remember Last Selection: Retains the last selected area for quick повторение.
- Show Mouse Clicks in Video: Highlights mouse clicks in screen recordings.
5.3 Recording Your Screen
The Screenshot app allows you to record your screen, which can be useful for creating tutorials, demonstrations, or capturing gameplay. To start a screen recording:
- Press Shift + Command + 5 to open the Screenshot app.
- Choose either “Record Entire Screen” or “Record Selected Portion.”
- Click “Record.”
- To stop the recording, click the “Stop” button in the menu bar or press Command + Control + Esc.
6. Customizing Screenshot Settings and Preferences
6.1 Changing the Default Save Location
By default, screenshots are saved to your desktop. You can change this location using the Screenshot app:
- Press Shift + Command + 5 to open the Screenshot app.
- Click on “Options.”
- Choose a new save location from the “Save To” menu.
6.2 Changing the File Format
By default, screenshots are saved as .png files. You can change this format using the Terminal app:
-
Open the Terminal app (located in /Applications/Utilities).
-
Type the following command and press Enter:
defaults write com.apple.screencapture type jpgReplace
jpgwith your desired file format (e.g.,pdf,gif,tiff). -
Type the following command and press Enter to apply the changes:
killall SystemUIServer
6.3 Disabling the Screenshot Thumbnail
If you find the screenshot thumbnail distracting, you can disable it using the Terminal app:
-
Open the Terminal app.
-
Type the following command and press Enter:
defaults write com.apple.screencapture show-thumbnail -bool false -
Type the following command and press Enter to apply the changes:
killall SystemUIServerTo re-enable the thumbnail, use the same command but replace
falsewithtrue.
7. Third-Party Snipping Tools for macOS
While macOS provides excellent built-in screenshot tools, several third-party applications offer additional features and customization options.
7.1 Popular Third-Party Snipping Tools
- Snagit: A powerful screen capture and recording tool with advanced editing and annotation features.
- CleanShot X: A streamlined screenshot tool with cloud storage and collaboration features.
- Lightshot: A free and easy-to-use screenshot tool with quick editing and sharing options.
- Skitch: An annotation and image editing tool that integrates well with Evernote.
7.2 Benefits of Using Third-Party Tools
- Advanced Editing: Third-party tools often provide more robust editing and annotation features than the built-in macOS tools.
- Cloud Integration: Some tools offer seamless integration with cloud storage services like Dropbox or Google Drive.
- Customization Options: Third-party tools typically offer more customization options for screenshot behavior and appearance.
- Workflow Integration: Some tools integrate with other applications or services to streamline your workflow.
7.3 Choosing the Right Tool for Your Needs
When choosing a third-party snipping tool, consider your specific needs and workflow. If you require advanced editing and annotation features, Snagit may be a good choice. If you need a simple and easy-to-use tool, Lightshot may be more suitable.
8. Troubleshooting Common Snipping Issues on macOS
8.1 Screenshots Not Saving to Desktop
If your screenshots are not saving to your desktop, check the following:
- Save Location: Ensure that the save location is set to “Desktop” in the Screenshot app (Shift + Command + 5 > Options).
- Storage Space: Make sure you have enough free storage space on your hard drive.
- Permissions: Verify that you have the necessary permissions to write files to your desktop.
8.2 Screenshot Thumbnail Not Appearing
If the screenshot thumbnail is not appearing, check the following:
- Thumbnail Setting: Ensure that the “Show Floating Thumbnail” option is enabled in the Screenshot app (Shift + Command + 5 > Options).
- Disabled Thumbnail: Check if you have disabled the thumbnail using the Terminal app (see Section 6.3).
8.3 Keyboard Shortcuts Not Working
If the keyboard shortcuts for taking screenshots are not working, check the following:
- Conflicting Shortcuts: Ensure that the shortcuts are not being used by another application.
- Keyboard Issues: Test your keyboard to make sure the Shift, Command, and number keys are functioning properly.
- Accessibility Settings: Check your accessibility settings to ensure that keyboard shortcuts are enabled.
8.4 Screenshots Appearing Black or Empty
If your screenshots are appearing black or empty, the issue might be related to DRM (Digital Rights Management) protection. Some applications, such as video players, may prevent you from taking screenshots of their content.
9. Snipping for Specific Purposes
9.1 Snipping for Web Development
Snipping is an essential tool for web developers, allowing them to:
- Capture Website Designs: Save copies of website layouts for reference or inspiration.
- Document UI Elements: Capture specific user interface elements for documentation or testing.
- Share Bug Reports: Illustrate visual bugs or issues with screenshots.
- Create Mockups: Combine screenshots to create mockups of website designs.
9.2 Snipping for Graphic Design
Graphic designers use snipping to:
- Capture Inspiration: Save examples of designs, typography, or color palettes.
- Share Design Concepts: Present design ideas to clients or colleagues.
- Create Mood Boards: Assemble collections of visual elements to establish a design direction.
- Document Design Processes: Capture screenshots of design software interfaces to illustrate workflows.
9.3 Snipping for Education
In education, snipping can be used to:
- Create Tutorials: Illustrate concepts or processes with visual aids.
- Share Assignments: Submit screenshots of completed work.
- Document Research: Capture important information from online sources.
- Create Presentations: Include screenshots in presentations to enhance engagement.
9.4 Snipping for Customer Support
Customer support representatives use snipping to:
- Document Customer Issues: Capture screenshots of error messages or unexpected behavior.
- Provide Visual Guidance: Illustrate solutions or troubleshooting steps with screenshots.
- Escalate Complex Issues: Share detailed visual information with technical support teams.
- Create Knowledge Base Articles: Include screenshots in knowledge base articles to provide clear and concise instructions.
10. Maximizing Productivity with Snipping on a MacBook
10.1 Streamlining Your Workflow
To maximize productivity with snipping, consider the following tips:
- Master Keyboard Shortcuts: Learn the keyboard shortcuts for taking screenshots quickly and efficiently.
- Customize Screenshot Settings: Adjust the save location, file format, and other settings to suit your workflow.
- Use a Third-Party Tool: If the built-in macOS tools don’t meet your needs, consider using a third-party snipping tool with advanced features.
- Organize Your Screenshots: Create a system for organizing your screenshots to make them easy to find and access.
- Use Cloud Storage: Store your screenshots in the cloud to ensure they are backed up and accessible from any device.
10.2 Integrating Snipping into Your Daily Tasks
Incorporate snipping into your daily tasks to:
- Document Your Progress: Capture screenshots of your work to track your progress and identify areas for improvement.
- Share Ideas and Inspiration: Use screenshots to share ideas and inspiration with colleagues or friends.
- Create Quick Visual Notes: Capture screenshots of important information and annotate them with notes or reminders.
- Simplify Communication: Use screenshots to communicate complex ideas or issues more effectively.
10.3 Staying Updated with the Latest Snipping Techniques
macOS and third-party snipping tools are constantly evolving. Stay updated with the latest features and techniques by:
- Reading Documentation: Consult the official documentation for macOS and your chosen snipping tools.
- Following Blogs and Forums: Stay informed about new features, tips, and tricks by following relevant blogs and forums.
- Attending Workshops and Webinars: Participate in workshops and webinars to learn from experts and other users.
- Experimenting with New Features: Take the time to explore new features and experiment with different techniques to find what works best for you.
11. Common Misconceptions About Snipping on Macbooks
11.1 Snipping Only Captures What’s on the Screen
While the primary function of snipping is to capture what’s visible on your screen, many advanced tools allow for scrolling captures or full-page captures even if the content extends beyond the visible area. This is particularly useful for capturing entire web pages or long documents.
11.2 Built-In Tools Are Insufficient for Professional Use
macOS’s built-in snipping tools are quite robust and sufficient for many users. However, professional users often require additional features like advanced editing, annotation, cloud integration, and workflow automation, which are better served by dedicated third-party tools.
11.3 Snipping Always Results in Large File Sizes
By default, screenshots are saved as .png files, which can be larger. However, you can reduce file sizes by changing the file format to .jpg or using compression tools. Additionally, many snipping tools offer options to optimize images for web use, reducing their size without significant loss of quality.
11.4 Snipping Tools Are Only for Taking Screenshots
Modern snipping tools offer a wide range of functionalities beyond just capturing static images. They often include screen recording, GIF creation, annotation, cloud sharing, and integration with other productivity apps, making them versatile tools for communication and collaboration.
12. The Future of Snipping Technology
12.1 AI-Powered Snipping
The integration of artificial intelligence (AI) into snipping tools is poised to revolutionize how we capture and interact with screen content. AI-powered snipping tools could automatically recognize and categorize elements within a screenshot, making it easier to search, organize, and extract information.
12.2 Enhanced Collaboration Features
Future snipping tools may offer more advanced collaboration features, such as real-time annotation, collaborative editing, and seamless integration with project management platforms. These features would enable teams to work together more effectively on visual projects and communicate ideas more clearly.
12.3 Integration with Augmented Reality (AR)
As augmented reality (AR) becomes more prevalent, snipping tools may evolve to capture and interact with AR content. This could involve capturing screenshots of AR overlays, annotating AR experiences, or creating AR-based tutorials.
12.4 Cross-Platform Compatibility
The future of snipping technology will likely focus on providing seamless cross-platform compatibility, allowing users to capture and share content across different operating systems and devices. This would enable users to work more flexibly and collaborate more effectively, regardless of their preferred platform.
13. Snipping on Macbooks: A Concise Comparison Table
| Feature | Built-In macOS Tools | Third-Party Tools |
|---|---|---|
| Basic Screenshotting | Yes | Yes |
| Screen Recording | Yes | Yes |
| Selective Capture | Yes | Yes |
| Editing Tools | Limited | Advanced |
| Annotation | Limited | Advanced |
| Cloud Integration | No | Yes (often) |
| Customization Options | Limited | Extensive |
| Workflow Integration | Limited | Extensive |
| Price | Free | Paid (often with trials) |
14. FAQ: Answering Your Burning Questions About Snipping on MacBook
1. How do I change the default file format for screenshots on my MacBook?
You can change the default file format using the Terminal app. Open Terminal and enter the command defaults write com.apple.screencapture type jpg (replace “jpg” with your desired format like png or pdf). Then, enter killall SystemUIServer to apply the changes.
2. Can I disable the screenshot thumbnail that appears after taking a screenshot?
Yes, you can disable the thumbnail via Terminal. Use the command defaults write com.apple.screencapture show-thumbnail -bool false followed by killall SystemUIServer. To re-enable, replace “false” with “true.”
3. How can I take a screenshot of a specific window without the shadow?
Use the shortcut Shift + Command + 4, then press the Space Bar. Click on the window while holding down the Option key to exclude the shadow.
4. Are there any free alternatives to paid snipping tools?
Yes, Lightshot is a popular free tool that offers many of the same features as paid options, including editing and cloud sharing.
5. How do I record a video of my screen on a MacBook?
Use the Screenshot app (Shift + Command + 5) and select either “Record Entire Screen” or “Record Selected Portion.” Click “Record” to start and stop the recording using the stop button in the menu bar.
6. Can I capture a scrolling window or a full webpage that extends beyond my screen?
While macOS’s built-in tools don’t support this directly, some third-party tools like Snagit offer scrolling capture features.
7. How do I copy a screenshot directly to my clipboard instead of saving it as a file?
Hold down the Control key while using any of the screenshot shortcuts (e.g., Control + Shift + Command + 3).
8. Why are my screenshots sometimes black when capturing video content?
This is often due to DRM (Digital Rights Management) protection. Some video players prevent screenshots to protect copyrighted content.
9. What should I do if my screenshot keyboard shortcuts aren’t working?
Check for conflicting shortcuts in System Preferences > Keyboard > Shortcuts. Also, ensure your keyboard is functioning correctly and that accessibility settings are properly configured.
10. Where are my screenshots saved by default?
By default, screenshots are saved to your desktop with the name “Screen Shot [date] at [time].png.”
15. Ready to Elevate Your MacBook Experience?
Mastering the art of snipping on your MacBook is more than just capturing images; it’s about enhancing your productivity, communication, and overall digital experience. Whether you’re documenting important information, creating tutorials, or collaborating with colleagues, the ability to quickly and effectively capture screen content is an invaluable asset.
At HOW.EDU.VN, we’re committed to providing you with the expert guidance and support you need to excel in today’s digital world. Our team of experienced professionals is dedicated to helping you master the art of snipping and other essential MacBook skills.
Don’t let technical challenges hold you back. Contact HOW.EDU.VN today and discover how our personalized consulting services can help you unlock the full potential of your MacBook.
Contact Information:
- Address: 456 Expertise Plaza, Consult City, CA 90210, United States
- WhatsApp: +1 (310) 555-1212
- Website: HOW.EDU.VN
Let us help you transform your MacBook experience and achieve your goals with confidence. Visit how.edu.vn to connect with our team of experts and start your journey towards digital mastery today.