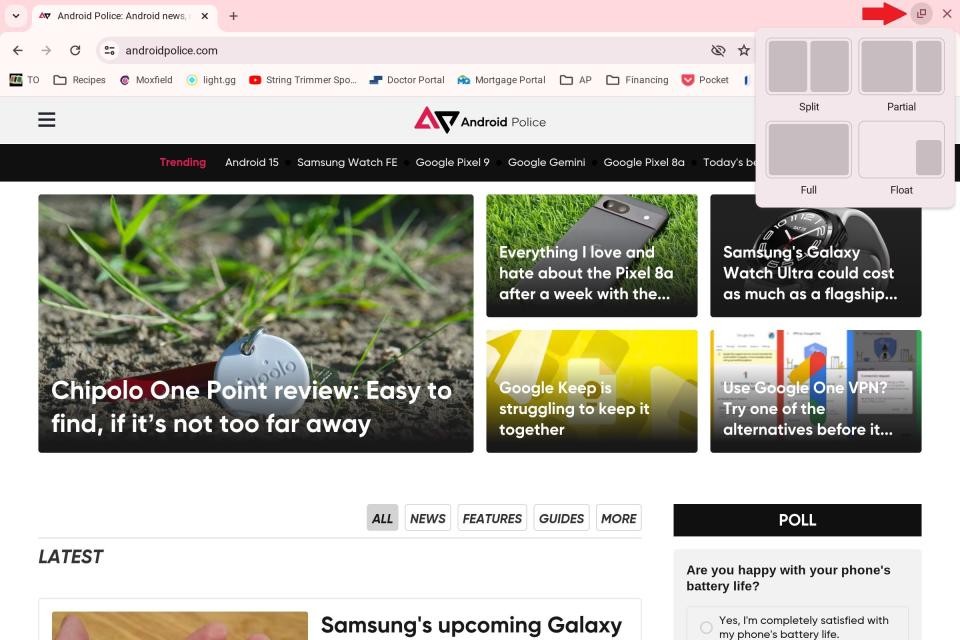Chromebooks are known for their speed, simplicity, and efficiency, making them excellent tools for productivity. When it comes to multitasking, juggling multiple windows can become cumbersome. Fortunately, ChromeOS has a built-in split screen feature that allows you to view and interact with two windows or apps simultaneously, side-by-side. This functionality is a game-changer for enhancing your workflow, whether you’re researching, writing, or collaborating. While split screen works seamlessly across all Chromebooks, it truly shines on models with larger displays, offering ample screen real estate to work comfortably. This guide will walk you through various methods to effortlessly use the split screen feature on your Chromebook and maximize your efficiency.
Understanding Chromebook Split Screen Feature
The split screen feature on a Chromebook lets you divide your screen into two independent workspaces, each displaying a different app or browser window. Imagine having your research document open on one side while drafting your email or presentation on the other – all without constantly switching between tabs. This side-by-side view significantly boosts productivity and streamlines your workflow.
ChromeOS offers several split screen layouts to suit your needs:
- Split: This is the classic equal split, dividing your screen into two equally sized windows, perfect for comparing documents or working on tasks that require equal attention.
- Partial: This layout allows you to resize the split windows, giving more screen space to the window you need to focus on most. This is ideal when one task is primary, and the other is for reference.
- Float: The float option creates a smaller, movable window that overlays on top of your other windows. This is useful for keeping an eye on a chat window or a video call while working on a main task.
Currently, ChromeOS split screen primarily supports side-by-side arrangements and the floating window. Stacking windows vertically is not a standard feature as of now.
Method 1: Using the Maximize Button for Split Screen
One of the most intuitive ways to activate split screen is by utilizing the Maximize/Restore button located in the upper-right corner of any window. This method is particularly user-friendly, especially for those new to Chromebooks.
-
Open your first window: Launch a Chrome browser window or an application that you wish to use in split screen mode.
-
Hover over the Maximize/Restore button: Position your mouse cursor over the Maximize/Restore button. This button is represented by two overlapping squares.
-
Explore the Layout Options: As you hover, a short animation will play, and then a set of split screen layout options will appear.
-
Select Your Desired Layout and Side: Move your mouse cursor over the layout you prefer (Split or Partial). Then, click on the side of the layout where you want the current window to be positioned (left or right).
-
Repeat for the Second Window: Repeat steps 1-4 for the second window or app you want to use in split screen. Choose the opposite side layout to position it next to your first window.
You now have two windows working side-by-side, ready for efficient multitasking.
Method 2: Split Screen via Drag and Drop
For a more hands-on approach, you can set up split screen by simply dragging and dropping windows to the edges of your Chromebook screen. This method is quick and visually intuitive.
-
Choose your window: Select the Chrome tab or app window that you want to place in split screen mode.
-
Grab the window’s menu bar: Click and hold the menu bar at the very top of the window, where the tab title is displayed.
-
Drag to the screen edge: While holding the menu bar, drag the window towards either the left or right edge of your Chromebook screen. As you drag, a preview highlight will appear, showing you where the window will snap into place.
-
Release to snap: Once the preview highlight is positioned on the side you desire, release the mouse button. The window will snap to fill half of the screen.
Repeat this drag-and-drop process with another window to fill the other half of your screen and complete your split screen setup. This method is favored for its speed and direct manipulation.
Method 3: Keyboard Shortcuts for Instant Split Screen
For users who prefer keyboard navigation, Chromebooks offer handy shortcuts to activate split screen without needing to use the mouse or trackpad.
-
Open your window: Launch the Chrome window or app you want to split screen.
-
Use the Split Screen Shortcuts:
- Press Alt + [ (Alt key and left bracket key) to instantly snap the current window to the left side of the screen.
- Press Alt + ] (Alt key and right bracket key) to snap the current window to the right side of the screen.
-
Set up the second window: Open another window and use the opposite keyboard shortcut to position it on the other side of the screen.
Keyboard shortcuts are the quickest method for setting up split screen, ideal for users who like to keep their hands on the keyboard.
Method 4: Utilizing the Overview Menu for Split Screen
ChromeOS, similar to Windows and macOS, has an overview menu that displays all your open windows and tabs. This overview can also be used to initiate split screen.
-
Activate Overview Mode: Press the Show Windows button on your Chromebook keyboard. This key typically looks like a rectangle with two vertical lines on the right. Alternatively, you can swipe up with three fingers on your touchpad to enter overview mode.
-
Drag and Snap from Overview: In the overview mode, click and drag the window you want to split screen to either the left or right side of the screen. As you drag it to the edge, it will highlight and snap into place.
The overview menu is useful not only for split screen but also for managing and quickly finding your open applications and windows.
Method 5: Split Screen on a Chromebook in Tablet Mode
For Chromebooks that are 2-in-1 devices with touchscreens, split screen functionality is also available in tablet mode, optimized for touch input.
-
Enter Overview in Tablet Mode: Swipe up from the bottom of the screen and hold briefly to activate the overview menu in tablet mode.
-
Drag and Snap with Touch: Tap and hold a window in the overview, then drag it towards the left or right edge of the screen.
-
Release to Split: When the window is on your desired side, release your touch, and it will snap into split screen.
-
Resize Split Windows (Tablet Mode): To adjust the size of the split windows in tablet mode, touch and hold the vertical divider bar between the two apps and drag it left or right to resize them.
Tablet mode split screen makes multitasking intuitive and efficient on touchscreen Chromebooks.
Bonus: Maximizing a Window on Your Chromebook
Once you’re done with split screen and want to return to a single, full-screen window, Chromebook offers several straightforward ways to maximize a window.
Maximizing with the Maximize/Restore Button
-
Select the Window: Click on the window you wish to maximize to make it active.
-
Click the Maximize/Restore Button: Locate and click the Maximize/Restore button in the upper-right corner of the window’s title bar.
-
Window Maximized: The window will expand to fill the entire screen.
Maximizing via Drag and Drop
-
Activate the Window: Ensure the window you want to maximize is currently active.
-
Drag to the Top Center: Click and drag the window’s menu bar towards the upper-middle edge of your screen. An outline will appear, indicating the window will maximize when released.
-
Release to Maximize: Release the mouse button, and the window will maximize to full screen.
Maximizing with a Keyboard Shortcut
-
Select the Window: Make sure the window you want to maximize is selected and active.
-
Use the Maximize Shortcut: Press Alt + = (Alt key and equals key) simultaneously.
-
Instant Maximization: Your window will instantly maximize to full screen.
Unleash Your Multitasking Potential
Managing multiple tasks on a single screen becomes significantly easier with Chromebook’s split screen capabilities. By mastering these methods, you can streamline your workflow, boost your productivity, and make the most of your Chromebook. To further enhance your multitasking efficiency, consider pinning your most frequently used apps and websites to your Chromebook shelf for quick access. This combination of split screen and shelf customization will transform how you work and interact with your Chromebook.