The iPad is a versatile device that excels in many areas, and multitasking is one of its standout features. Being able to use two apps side-by-side can significantly boost your productivity and streamline your workflow. This guide will show you exactly How To Split Screen On Ipad, allowing you to work with multiple applications simultaneously and make the most of your device’s capabilities. Whether you want to compare documents, take notes while watching a video, or chat while browsing, Split View is the perfect tool.
Enabling Split View and Slide Over on Your iPad
Before you can start enjoying the benefits of split screen, you need to ensure that Split View and Slide Over are enabled in your iPad settings. Here’s how to check and activate these features:
- Open the Settings app on your iPad from your Home Screen.
- Scroll down in the left-hand menu and tap on Multitasking & Gestures.
- Under the Multitasking section, make sure the toggles for Split View & Slide Over are switched to the on position (green).
Once enabled, you’re ready to start splitting your iPad screen and multitasking like a pro!
Opening Apps in Split View: Step-by-Step
Now that Split View is enabled, let’s dive into the process of opening two apps side by side. There are a couple of methods to initiate Split View, but the most direct way is using the Multitasking Controls. Here’s how:
-
Start with one app: Open the first app you want to use in Split View. This could be Mail, Safari, Notes, or any other app you need.
-
Access Multitasking Controls: Look at the very top of the app screen. You’ll see three dots at the center. Tap these dots to reveal the Multitasking menu.
This image shows the Multitasking Controls button, indicated by three dots at the top center of an app window, used to activate Split View and Slide Over modes on iPad.
-
Choose Split View: In the Multitasking menu, you’ll see three icons. Tap the Split View button, which is the middle icon resembling two vertical rectangles. You can choose to have your current app on the left or right side of the screen depending on which Split View button you select (left or right split view icon).
This image displays the Left Split View button from the Multitasking menu, allowing users to move the current app to the left side of the screen when initiating Split View on iPad.
-
Select the second app: After tapping the Split View button, the first app will move to one side, and your Home Screen will become visible alongside your Dock. Now, find the second app you want to use, either on your Home Screen or in the Dock, and tap to open it.
-
Split View Activated: The two selected apps will now appear side-by-side in Split View. A vertical divider will be present between the apps, allowing you to adjust the size of each app window by dragging the divider left or right.
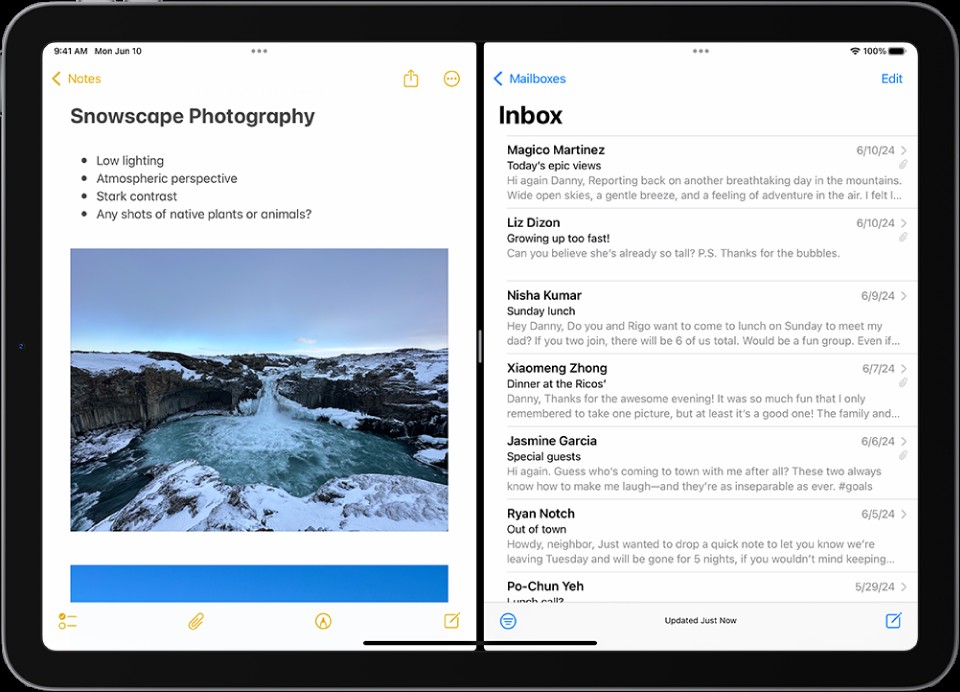 Split View with Notes and Mail apps
Split View with Notes and Mail apps
Replacing an App in Split View
Sometimes you may want to swap out one of the apps in your Split View setup. Here’s how to easily replace an app without disrupting your multitasking flow:
- Identify the app to replace: In your active Split View, locate the app you wish to change.
- Use the Multitasking Controls (again): At the top of the app you want to replace, swipe down from the three-dot Multitasking Controls. Instead of tapping, this time you are swiping down.
- App Slides Away: The app you are replacing will slide down and out of view, and the remaining app will shift to the side, once again revealing your Home Screen and Dock.
- Choose a new app: From your Home Screen or Dock, select the new app you want to use in Split View. Tap the app icon to open it.
- New App in Split View: The new app will take the place of the previous one, and you’ll have a fresh Split View configuration with your chosen applications.
Converting Split View to Slide Over
If you decide you need one of your Split View apps to be in a floating window instead, you can easily convert it to Slide Over:
-
Split View setup: Ensure you have two apps already running in Split View.
-
Multitasking Controls for Slide Over: Tap the three dots at the top of the app window you want to move to Slide Over.
-
Select Slide Over: In the Multitasking menu, tap the Slide Over button, which is the icon on the right resembling a smaller rectangle overlapping a larger one.
This image illustrates the Slide Over button, found in the Multitasking menu, which allows users to convert the current app into a floating window on iPad.
-
Slide Over Window: The selected app will transform into a narrower, floating window that appears over the other app, which remains in full screen behind it. You can move the Slide Over window to either side of your screen and easily dismiss it or bring it back into focus as needed.
Returning to Full Screen from Split View
When you’re finished multitasking and want to return to a single, full-screen app, there are several straightforward methods:
-
Drag the Divider: Locate the vertical divider between the two apps in Split View. Drag this divider all the way to either the left or right edge of your iPad screen. The app on the side you drag towards will expand to full screen, while the other app will close.
-
Use Full Screen Button: Tap the three dots at the top of the app you want to use in full screen. In the Multitasking menu, tap the Enter Full Screen button, which is the leftmost icon resembling a single rectangle.
This image presents the Enter Full Screen button within the Multitasking menu, enabling users to expand the selected app to take up the entire iPad screen.
-
Drag to Center: Touch and hold the three dots at the top of the app you want to maximize. Keeping your finger on the dots and the top edge of the app at the top of the screen, drag the app to the center of the display until its name and icon become prominent. Then, lift your finger to have the app fill the screen.
Maximize Your iPad Multitasking
Mastering Split View on your iPad opens up a world of productivity possibilities. Whether you’re a student, creative professional, or simply someone who likes to stay organized, knowing how to split screen on iPad is an invaluable skill. Start experimenting with different app combinations and discover how Split View can transform the way you use your iPad.
