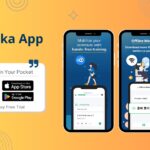Taking a screenshot on your Mac is a fundamental skill, whether you’re capturing a funny chat, documenting a bug, or saving an important piece of information. macOS offers a range of built-in tools and keyboard shortcuts to make screen capturing quick and easy. This guide will walk you through various methods to screenshot on your Mac, ensuring you can capture exactly what you need, every time.
Capture Your Entire Mac Screen
Sometimes you need to grab everything visible on your display. macOS makes this incredibly simple with a quick keyboard shortcut.
- Press and hold the Shift (⇧), Command (⌘), and 3 keys simultaneously.
- You’ll hear a camera shutter sound, and a thumbnail of your screenshot will briefly appear in the bottom-right corner of your screen.
- By default, this screenshot is saved as a PNG file on your desktop, named something like “Screen Shot [date] at [time].png”.
If you click on the thumbnail before it disappears, you can quickly edit, share, or delete the screenshot using Markup tools. If you miss it, don’t worry, it’s already saved to your desktop!
Capture a Specific Portion of Your Mac Screen
For those times when you only need a part of your screen, macOS provides a tool to select and capture a defined area.
- Press and hold the Shift (⇧), Command (⌘), and 4 keys together.
- Your cursor will transform into a crosshair pointer.
- Click and drag this crosshair to select the rectangular area you want to capture. As you drag, you’ll see a preview of the selection size in pixels.
- Release the mouse button or trackpad to take the screenshot. Just like capturing the entire screen, you’ll hear a shutter sound, and a thumbnail will appear.
- Need to reposition your selection? While dragging, press and hold the Space bar to move the entire selection box without changing its size.
- Changed your mind? Press the Esc (Escape) key at any point to cancel the screenshot.
Capture a Specific Window or Menu on Mac
Want to capture just a single window, like your browser or a specific application menu, without the surrounding desktop clutter? Here’s how:
-
Open the window or menu you wish to screenshot.
-
Press and hold Shift (⇧), Command (⌘), and 4 keys, then immediately press the Space bar.
-
The crosshair pointer will change into a camera icon.
-
Move the camera icon over the window you want to capture. It will highlight, indicating it’s selected.
-
Click on the window to take the screenshot.
- Want to exclude the window shadow? Hold down the Option (⌥) key while you click on the window.
- To cancel, press the Esc (Escape) key.
Discover the Screenshot App: More Options and Control
For more advanced screenshot options and screen recording capabilities, macOS includes a dedicated Screenshot app.
- Open the Screenshot app by pressing Shift (⇧), Command (⌘), and 5 keys simultaneously. Alternatively, find it in the Utilities folder within your Applications folder.
- A small toolbar will appear at the bottom of your screen, offering various screenshot and screen recording options:
- Capture Entire Screen: Takes a screenshot of your entire display, similar to Shift-Command-3.
- Capture Selected Window: Allows you to click and select a window to capture, like Shift-Command-4 and Space bar.
- Capture Selected Portion: Lets you draw a rectangle to capture a specific area, similar to Shift-Command-4.
- Record Entire Screen: Starts a video recording of your entire screen.
- Record Selected Portion: Allows you to select an area to record as a video.
- Options: This menu provides settings to:
- Choose where to save screenshots (Desktop, Documents, Clipboard, etc.)
- Set a timer for screenshots (useful for capturing menus or timed actions).
- Show or hide the floating thumbnail.
- Remember your last selection.
- Show mouse clicks in screen recordings.
Finding and Managing Your Screenshots
By default, all screenshots are saved to your Desktop as PNG files, named with the date and time of capture. If you can’t immediately see your screenshots, try these tips:
- Check your Desktop: Sometimes icons can be hidden or obscured.
- Use Finder: Open Finder, and in the menu bar, go to Go > Desktop. Or, click Desktop in the Finder sidebar.
- Thumbnail Options: Remember the floating thumbnail? You can drag this thumbnail to directly save the screenshot to a different folder or application.
Saving to Clipboard:
For quick pasting into documents or messages without saving a file, you can save screenshots directly to your clipboard. Simply hold down the Control (Ctrl) key while using any of the screenshot shortcuts (e.g., Control-Shift-Command-3). Then, paste (Command-V) the screenshot wherever you need it.
Mastering screenshots on your Mac is essential for effective communication and productivity. With these methods, you’ll be able to capture and share anything on your screen with ease. Experiment with the different shortcuts and the Screenshot app to find the workflow that best suits your needs.