At HOW.EDU.VN, we understand the importance of quickly capturing your screen on your Macbook for various reasons, whether you’re creating tutorials, saving important information, or sharing something interesting. This guide offers comprehensive, step-by-step instructions on how to take screenshots on your Macbook, covering different methods, customizing settings, and troubleshooting common issues. Learn the optimal methods for screen capture, display capture, and grabbing screenshots, and how to optimize them for your needs.
1. Understanding the Basics of Screenshotting on a Macbook
Taking screenshots on a Macbook is a fundamental skill, whether you’re a student, professional, or casual user. Apple has integrated several convenient methods for capturing your screen, offering flexibility and ease of use. Before diving into the specifics, let’s cover the basic concepts and keyboard shortcuts you’ll need to know.
1.1 Why Screenshotting Matters
Screenshotting is more than just capturing what’s on your screen; it’s a powerful tool for communication, documentation, and collaboration. Here are a few common scenarios where screenshots can be invaluable:
- Creating Tutorials: Capture step-by-step instructions for software usage or online processes.
- Documenting Errors: Record error messages or unusual screen behavior for troubleshooting.
- Sharing Information: Quickly share visual information from your screen with colleagues, friends, or family.
- Saving Visuals: Preserve online content, like images or graphics, for future reference.
- Providing Feedback: Annotate screenshots to provide specific feedback on designs or documents.
1.2 Essential Keyboard Shortcuts
Macbooks use specific keyboard shortcuts to initiate screenshots. These shortcuts are consistent across most macOS versions:
- Shift-Command-3: Captures the entire screen.
- Shift-Command-4: Captures a selected portion of the screen.
- Shift-Command-4, then Space Bar: Captures a specific window or menu.
- Shift-Command-5: Opens the Screenshot app, offering additional options.
1.3 Understanding the Default Settings
By default, screenshots on a Macbook are saved as PNG files on your desktop. The filename follows a standard format: “Screen Shot [date] at [time].png.” However, you can customize these settings to better suit your workflow, which we’ll cover in later sections.
2. Capturing the Entire Screen on Your Macbook
The simplest way to take a screenshot on your Macbook is to capture the entire screen. This method is ideal for quickly saving everything visible on your display.
2.1 Using Shift-Command-3
- Press the Keys: Simultaneously press and release the Shift, Command, and 3 keys.
- Notification: A thumbnail of the screenshot will briefly appear in the lower-right corner of your screen.
- Saving: The screenshot is automatically saved as a PNG file on your desktop.
2.2 Editing the Screenshot
- Click the Thumbnail: If you act quickly, you can click the thumbnail in the corner of the screen to open the screenshot in the Markup tool.
- Markup Tools: Use the Markup tools to crop, annotate, highlight, or add signatures to the screenshot.
- Saving Changes: After making your edits, click “Done” to save the changes. If you don’t click the thumbnail, the screenshot saves to your desktop without edits.
2.3 Customizing Save Location
If you prefer not to save screenshots to your desktop, you can change the default save location using the Terminal app:
- Open Terminal: Open the Terminal app (found in Applications > Utilities).
- Enter Command: Type the following command, replacing “/path/to/your/desired/folder” with the actual path to the folder you want to use:
defaults write com.apple.screencapture location /path/to/your/desired/folder killall SystemUIServer - Restart SystemUIServer: The
killall SystemUIServercommand restarts the system process responsible for the user interface, applying the new save location.
3. Capturing a Portion of the Screen on Your Macbook
Sometimes, you only need to capture a specific area of your screen. The Shift-Command-4 shortcut allows you to select a rectangular region to screenshot.
3.1 Using Shift-Command-4
- Press the Keys: Simultaneously press and release the Shift, Command, and 4 keys.
- Crosshair Cursor: The cursor will change to a crosshair.
- Select the Area: Click and drag the crosshair to select the portion of the screen you want to capture.
- Release to Capture: Release the mouse button to take the screenshot.
- Notification: A thumbnail of the screenshot will appear in the lower-right corner of your screen.
- Saving: The screenshot is automatically saved as a PNG file on your desktop.
3.2 Tips for Precise Selection
- Adjust Selection: While dragging, hold the Shift key to constrain the selection to a specific axis (horizontal or vertical).
- Move Selection: While dragging, hold the Space bar to move the entire selection area without changing its size.
- Cancel Selection: Press the Esc (Escape) key to cancel the screenshot.
3.3 Editing the Selected Area
- Click the Thumbnail: Click the thumbnail in the corner of the screen to open the screenshot in the Markup tool.
- Markup Tools: Use the Markup tools to crop, annotate, highlight, or add signatures to the screenshot.
- Saving Changes: After making your edits, click “Done” to save the changes. If you don’t click the thumbnail, the screenshot saves to your desktop without edits.
4. Capturing a Specific Window or Menu on Your Macbook
Capturing a specific window or menu is useful when you want to focus on a particular application or interface element without capturing the surrounding screen.
4.1 Using Shift-Command-4, then Space Bar
-
Press the Keys: Simultaneously press and release the Shift, Command, and 4 keys.
-
Press Space Bar: Press the Space bar. The cursor will change to a camera icon.
-
Select the Window: Move the camera icon over the window or menu you want to capture. The selected window will be highlighted.
-
Click to Capture: Click the window or menu to take the screenshot.
-
Notification: A thumbnail of the screenshot will appear in the lower-right corner of your screen.
-
Saving: The screenshot is automatically saved as a PNG file on your desktop.
4.2 Excluding the Window Shadow
To capture the window without the shadow, hold down the Option key while clicking the window.
4.3 Editing the Window Screenshot
- Click the Thumbnail: Click the thumbnail in the corner of the screen to open the screenshot in the Markup tool.
- Markup Tools: Use the Markup tools to crop, annotate, highlight, or add signatures to the screenshot.
- Saving Changes: After making your edits, click “Done” to save the changes. If you don’t click the thumbnail, the screenshot saves to your desktop without edits.
5. Using the Screenshot App on Your Macbook
Introduced in macOS Mojave, the Screenshot app (accessed via Shift-Command-5) provides a comprehensive interface for capturing screenshots and recording your screen.
5.1 Opening the Screenshot App
- Press the Keys: Simultaneously press and release the Shift, Command, and 5 keys.
- Screenshot Toolbar: A toolbar will appear at the bottom of your screen, offering various options.
5.2 Screenshot Options
The Screenshot app toolbar includes the following options:
- Capture Entire Screen: Captures the entire screen, similar to Shift-Command-3.
- Capture Selected Window: Captures a specific window or menu, similar to Shift-Command-4, then Space Bar.
- Capture Selected Portion: Captures a selected area of the screen, similar to Shift-Command-4.
- Record Entire Screen: Starts a video recording of the entire screen.
- Record Selected Portion: Starts a video recording of a selected area of the screen.
- Options: Provides additional settings, such as save location, timer, and microphone input for recordings.
5.3 Configuring Options
Click the “Options” button in the Screenshot app toolbar to customize your settings:
- Save To: Choose where to save your screenshots and recordings (Desktop, Documents, Clipboard, Mail, Messages, Preview, or Other Location).
- Timer: Set a timer (None, 5 seconds, or 10 seconds) to delay the screenshot or recording, giving you time to prepare your screen.
- Show Floating Thumbnail: Toggle whether to show the thumbnail preview in the corner of the screen.
- Remember Last Selection: If enabled, the app remembers the last selected area for capturing a portion of the screen.
- Show Mouse Clicks: For recordings, toggle whether to show mouse clicks as a visual indicator.
5.4 Recording Your Screen
The Screenshot app also allows you to record your screen, which can be useful for creating tutorials, recording gameplay, or documenting software issues.
- Open Screenshot App: Press Shift-Command-5 to open the Screenshot app toolbar.
- Choose Recording Option: Select either “Record Entire Screen” or “Record Selected Portion.”
- Start Recording: If you chose “Record Selected Portion,” select the area of the screen you want to record. Then, click the “Record” button in the toolbar.
- Stop Recording: To stop the recording, click the “Stop” button in the menu bar or press Command-Control-Esc.
- Saving: The screen recording is automatically saved as a MOV file to the location specified in the “Options” menu.
6. Advanced Screenshot Techniques and Tips
Beyond the basic methods, there are several advanced techniques and tips that can enhance your screenshotting workflow.
6.1 Using Grab (Older macOS Versions)
In older versions of macOS, the Grab utility was the primary tool for taking screenshots. While it has been superseded by the Screenshot app, it’s still available in macOS and can be useful in certain situations.
- Open Grab: Open the Grab application (found in Applications > Utilities).
- Capture Options: Grab offers the following capture options:
- Selection: Captures a selected portion of the screen.
- Window: Captures a specific window.
- Screen: Captures the entire screen.
- Timed Screen: Captures the entire screen after a 10-second delay.
- Take Screenshot: Choose the desired capture option and follow the on-screen instructions.
- Saving: Unlike the default screenshot methods, Grab does not automatically save the screenshot. You must manually save the file by choosing File > Save.
6.2 Taking Screenshots in Specific Apps
Some applications, such as the Apple TV app and certain video players, may restrict the ability to take screenshots due to copyright protection. In these cases, you may need to use alternative methods, such as using a screen recording to capture the content and then extracting a still image.
6.3 Copying Screenshots to the Clipboard
To copy a screenshot directly to the clipboard instead of saving it as a file, hold down the Control key while taking the screenshot. For example, press Control-Shift-Command-3 to capture the entire screen and copy it to the clipboard. You can then paste the screenshot into any application that supports image pasting.
6.4 Automating Screenshots with Automator
For advanced users, the Automator app can be used to create custom workflows for taking and processing screenshots. For example, you could create a workflow that automatically takes a screenshot every minute and saves it to a specific folder.
- Open Automator: Open the Automator application (found in Applications).
- Create New Document: Choose “Application” as the type of document.
- Add Actions: Add the “Take Screenshot” action and configure the desired options.
- Add Additional Actions: Add additional actions to process the screenshot, such as resizing, renaming, or uploading to a server.
- Save the Application: Save the Automator workflow as an application.
- Run the Application: Run the application to start the automated screenshot process.
6.5 Using Third-Party Screenshot Tools
While macOS provides excellent built-in screenshot capabilities, several third-party tools offer additional features and flexibility. Some popular options include:
- Snagit: A comprehensive screen capture and recording tool with advanced editing and annotation features.
- CleanShot X: A streamlined screenshot tool with cloud storage, scrolling capture, and annotation capabilities.
- Lightshot: A simple and free screenshot tool with basic editing and sharing features.
7. Troubleshooting Common Screenshot Issues
While taking screenshots on a Macbook is generally straightforward, you may encounter occasional issues. Here are some common problems and their solutions.
7.1 Screenshots Not Saving
If screenshots are not saving to your desktop or the specified location, check the following:
- Disk Space: Ensure you have enough free disk space on your Macbook.
- Permissions: Verify that you have write permissions to the save location.
- Incorrect Save Location: Double-check the save location in the Screenshot app options or Terminal settings.
- System Errors: Restart your Macbook to resolve any temporary system errors.
7.2 Screenshot Thumbnail Not Appearing
If the screenshot thumbnail is not appearing in the corner of your screen, check the Screenshot app options to ensure that the “Show Floating Thumbnail” option is enabled.
7.3 Screenshots are Black or Blank
If your screenshots are black or blank, this may be due to issues with the graphics card or display settings. Try the following:
- Restart Your Macbook: Restarting can resolve temporary graphics issues.
- Update Graphics Drivers: Ensure your graphics drivers are up to date.
- Reset NVRAM/PRAM: Resetting NVRAM/PRAM can resolve display-related issues. To do this, restart your Macbook and immediately press and hold the Option, Command, P, and R keys until the Apple logo appears and disappears a second time.
- Safe Mode: Boot your Macbook in Safe Mode to see if the issue persists. To do this, restart your Macbook and hold down the Shift key until the login window appears.
7.4 Screenshots are Low Quality
If your screenshots appear blurry or pixelated, ensure that you are capturing them at the correct resolution. If you are capturing a selected portion of the screen, try capturing the entire screen and then cropping it to the desired area.
7.5 Keyboard Shortcuts Not Working
If the screenshot keyboard shortcuts are not working, check the following:
- Keyboard Issues: Ensure that your keyboard is functioning properly.
- Conflicting Shortcuts: Check for any conflicting keyboard shortcuts in System Preferences > Keyboard > Shortcuts.
- Accessibility Settings: Verify that accessibility settings are not interfering with the keyboard shortcuts.
8. Optimizing Screenshots for Different Purposes
Depending on your intended use, you may want to optimize your screenshots for specific purposes.
8.1 Screenshots for Web Use
For web use, optimize your screenshots to reduce file size without sacrificing quality. Consider the following:
- File Format: Save your screenshots as JPG files instead of PNG files. JPG files are generally smaller in size, but they may introduce some compression artifacts.
- Image Size: Resize your screenshots to the appropriate dimensions for your website or application.
- Compression: Use an image compression tool to further reduce the file size of your screenshots.
8.2 Screenshots for Print
For print, ensure that your screenshots are high resolution and have sufficient detail. Consider the following:
- File Format: Save your screenshots as PNG files to preserve image quality.
- Resolution: Capture your screenshots at a high resolution (e.g., 300 DPI).
- Color Mode: Ensure that your screenshots are in the appropriate color mode (e.g., CMYK for print).
8.3 Screenshots for Documentation
For documentation, annotate your screenshots to provide additional context and information. Consider the following:
- Annotations: Use the Markup tools to add arrows, highlights, text, and other annotations to your screenshots.
- Descriptive Filenames: Use descriptive filenames to easily identify and organize your screenshots.
- Version Control: Use version control to track changes to your screenshots and documentation.
9. Protecting Sensitive Information in Screenshots
When taking screenshots that contain sensitive information, it’s crucial to take steps to protect that information from unauthorized access.
9.1 Redacting Sensitive Data
Use the Markup tools to redact sensitive information, such as passwords, personal details, or confidential data. You can use the “Sketch” or “Rectangle” tool to cover up the information with a solid color.
9.2 Cropping Screenshots
Crop your screenshots to only include the necessary information. Avoid capturing the entire screen if it contains sensitive data.
9.3 Watermarking Screenshots
Add a watermark to your screenshots to discourage unauthorized use or distribution. You can use the Markup tools to add a text or image watermark to your screenshots.
9.4 Secure Storage
Store your screenshots in a secure location, such as an encrypted folder or a password-protected cloud storage service.
10. Expert Consultation Services at HOW.EDU.VN
While this guide provides comprehensive instructions for taking screenshots on your Macbook, you may encounter more complex issues that require expert assistance. At HOW.EDU.VN, we offer expert consultation services to help you with any technical challenges you may face.
10.1 Accessing Top-Tier Expertise
HOW.EDU.VN connects you with a network of over 100 renowned PhDs and specialists worldwide. Our experts offer specialized insights and solutions tailored to your unique needs. Whether you’re grappling with software glitches, optimizing system performance, or navigating complex technical landscapes, our professionals provide the expertise to guide you.
10.2 Personalized, In-Depth Guidance
We recognize that every individual’s needs are distinct. That’s why we emphasize customized consultations that delve into your specific issues. Our experts invest time in thoroughly comprehending your circumstances, ensuring the advice and strategies you receive are precisely suited to your context.
10.3 Time and Cost Efficiency
Searching for reliable expert advice can be time-consuming and expensive. HOW.EDU.VN streamlines this process, giving you immediate access to leading specialists without the typical hurdles. Our streamlined consultation process helps you save time and money, delivering superior support promptly and efficiently.
10.4 Confidential and Reliable Advice
We prioritize the security and confidentiality of your consultations. HOW.EDU.VN is committed to maintaining a safe and trustworthy environment where you can openly discuss your concerns. Rest assured that your information is handled with the utmost discretion and professionalism.
10.5 Practical Solutions
At HOW.EDU.VN, we focus on offering actionable and practical solutions. Our specialists deliver clear, step-by-step guidance that you can implement right away. Benefit from real-world knowledge and solutions designed to produce tangible results.
10.6 Areas of Expertise Available
We can help you with a wide range of topics. Here is a sample:
| Expertise Area | Description |
|---|---|
| macOS Troubleshooting | Assistance with macOS errors, system optimization, and performance improvements. |
| Software Support | Guidance on using, troubleshooting, and optimizing various software applications, from creative suites to productivity tools. |
| Hardware Diagnostics | Expert advice on identifying and resolving hardware-related issues, including recommendations for repairs or upgrades. |
| Network Configuration | Support with setting up, securing, and troubleshooting network connections, ensuring seamless and reliable connectivity. |
| Data Recovery | Expert guidance and strategies for recovering lost or corrupted data from various storage devices, minimizing data loss and ensuring business continuity. |
| Security Solutions | Implementing security best practices and deploying advanced security tools to protect your digital assets from cyber threats, ensuring a robust and secure IT environment. |
| Automation | Creating custom workflows for taking and processing screenshots or other tasks. |
| Customized Training | Personalized training sessions on how to take screenshots in particular programs or for specific use cases. |
| Technical Guidance | Expert guidance on navigating complex technical landscapes, ensuring users receive the support needed to make informed decisions and achieve optimal results. |
| General IT Support | Comprehensive IT support services covering a wide range of technical needs, from basic troubleshooting to advanced system management. |
| Data Backup Solutions | Assistance with creating and maintaining robust backup systems to protect data against loss due to hardware failure, cyberattacks, or human error, ensuring business continuity and peace of mind. |
| Remote Support | Providing remote access and support services to quickly resolve IT issues, minimize downtime, and ensure efficient operations, regardless of geographical location. |
| IT Consulting | Offering strategic IT consulting services to align technology investments with business objectives, optimizing IT infrastructure, and ensuring a competitive edge in the digital marketplace. |
| System Integration | Seamlessly integrating diverse IT systems and applications to streamline operations, enhance data flow, and improve overall efficiency, ensuring a cohesive and well-coordinated technology environment. |
| Cloud Computing | Expertise in cloud computing solutions, from migration strategies to ongoing management and optimization, enabling organizations to leverage the scalability and cost-effectiveness of the cloud for their IT infrastructure and applications. |
| Custom Software Solutions | Developing custom software applications tailored to specific business needs, providing unique solutions that address unmet requirements and drive innovation in the digital age. |
| Disaster Recovery Planning | Creating comprehensive disaster recovery plans to minimize downtime and ensure business continuity in the event of a disaster, from natural disasters to cyberattacks, protecting critical data and infrastructure. |

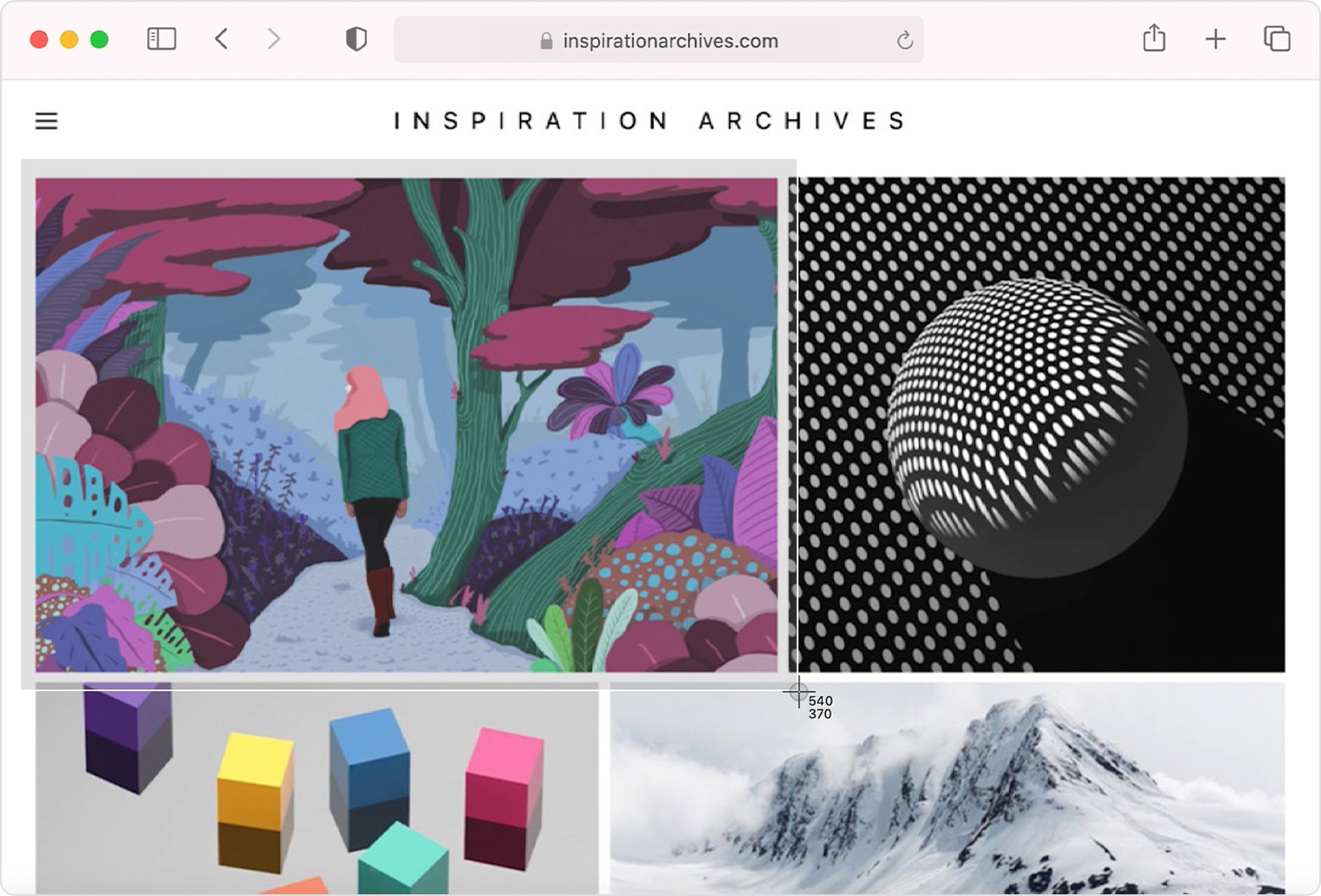
10.7 Ready to Get Started?
Don’t let technical challenges slow you down. Contact HOW.EDU.VN today to connect with our team of expert PhDs and specialists. We are committed to providing the reliable, personalized support you need to succeed.
- Address: 456 Expertise Plaza, Consult City, CA 90210, United States
- WhatsApp: +1 (310) 555-1212
- Website: HOW.EDU.VN
FAQ: Screenshotting on Macbook
Here are some frequently asked questions about taking screenshots on a Macbook:
- How do I take a screenshot of the entire screen on my Macbook?
- Press Shift-Command-3 to capture the entire screen.
- How do I take a screenshot of a specific area on my Macbook?
- Press Shift-Command-4, then click and drag to select the area you want to capture.
- How do I take a screenshot of a specific window on my Macbook?
- Press Shift-Command-4, then press the Space bar, and click the window you want to capture.
- Where are screenshots saved by default on a Macbook?
- Screenshots are saved as PNG files on your desktop.
- How do I change the default save location for screenshots on my Macbook?
- Use the Terminal app to change the default save location.
- How do I copy a screenshot to the clipboard instead of saving it as a file?
- Hold down the Control key while taking the screenshot.
- How do I open the Screenshot app on my Macbook?
- Press Shift-Command-5 to open the Screenshot app.
- How do I record my screen on a Macbook?
- Use the Screenshot app to record your screen.
- How do I troubleshoot screenshot issues on my Macbook?
- Check disk space, permissions, save location, and restart your Macbook.
- Can I get expert help with technical issues on my Macbook?
- Yes, HOW.EDU.VN offers expert consultation services to help you with any technical challenges.
By mastering these techniques, you’ll be able to capture and share your screen effectively, whether for work, education, or personal use. And remember, for expert assistance with any technical issue, how.edu.vn is here to help.