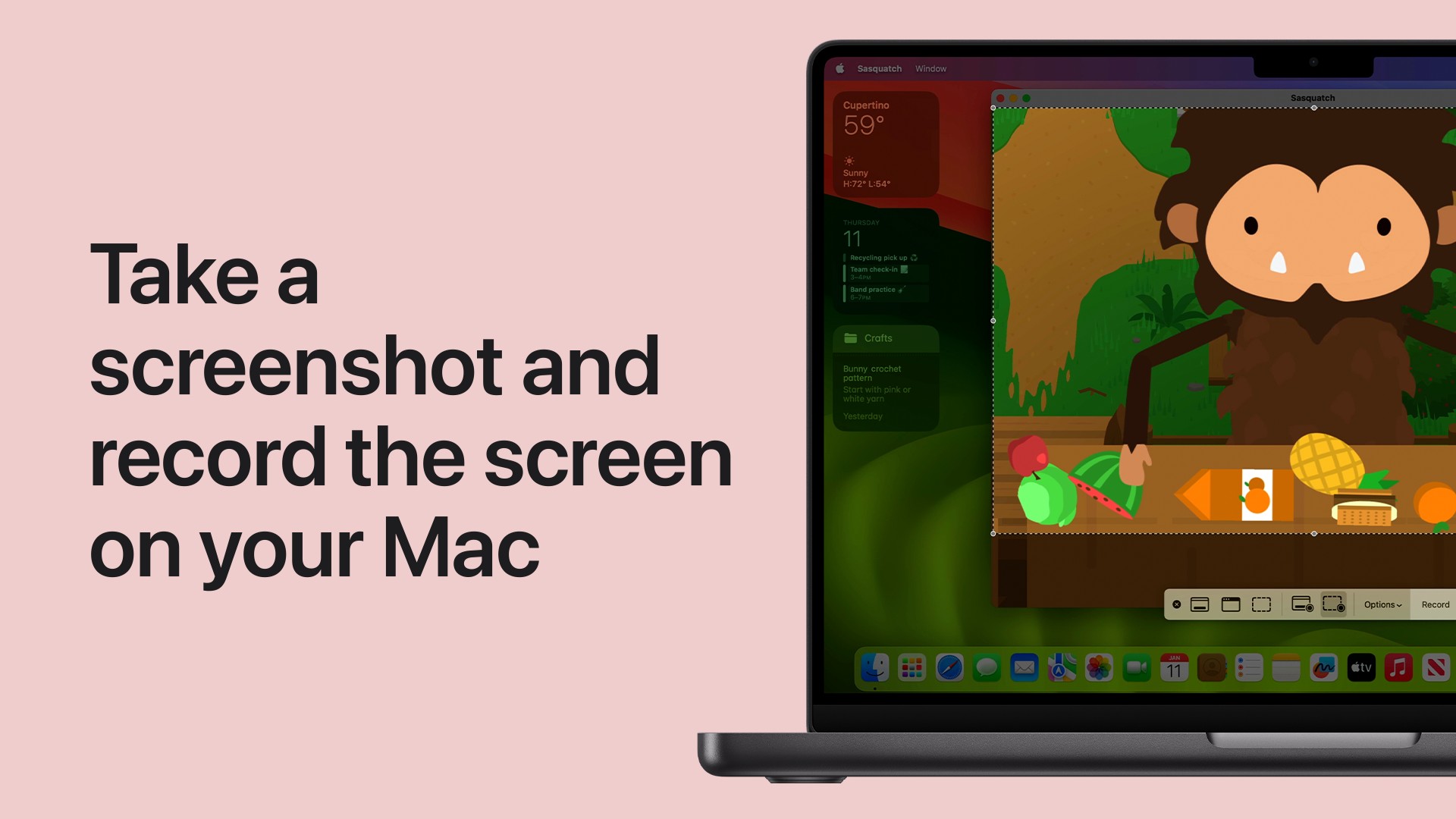Taking a screenshot on your Mac is a fundamental skill, whether you need to capture important information, share something visually, or create tutorials. macOS offers several built-in methods to capture your screen, from the entire display to specific windows or selected portions. This guide will walk you through each method, ensuring you can effortlessly take screenshots like a pro.
Capture the Entire Screen
The quickest way to grab a snapshot of everything visible on your Mac screen is using a simple keyboard shortcut.
- Press and hold the Shift (⇧), Command (⌘), and 3 keys simultaneously.
- You’ll hear a camera shutter sound, and a thumbnail of your screenshot will briefly appear in the corner of your screen.
- By default, the screenshot will be saved as a PNG file on your desktop, named with the date and time.
If you click the thumbnail that appears, you can quickly edit the screenshot using Markup tools before it’s saved. If you don’t interact with the thumbnail, it will automatically save to your desktop after a few seconds.
Capture a Portion of the Screen
Sometimes you only need to capture a specific area of your screen, ignoring the rest. macOS lets you easily select and screenshot a portion of your display.
- Press and hold the Shift (⇧), Command (⌘), and 4 keys together.
- Your cursor will transform into a crosshair pointer.
- Click and drag the crosshair to select the rectangular area you want to capture. As you drag, you’ll see a preview of the selected region’s size in pixels.
- Release the mouse or trackpad button to take the screenshot of the selected area.
- Like capturing the entire screen, a thumbnail will appear for quick editing, and the screenshot will save to your desktop.
Tips for capturing a portion of the screen:
- Cancel: If you decide not to take the screenshot, press the Esc (Escape) key before releasing the mouse button.
- Move selection: To reposition the selected area while keeping its size, hold down the Space bar while dragging.
Capture a Window or Menu
To capture a specific window or menu, macOS provides an even more refined screenshot method. This is perfect for grabbing application windows or dropdown menus without extra background clutter.
-
Open the window or menu you wish to capture. Ensure it is active and visible on your screen.
-
Press and hold Shift (⇧), Command (⌘), and 4 keys, then press the Space bar once.
-
The crosshair pointer will change into a camera icon.
-
Click on the window or menu you want to capture. The selected window will be highlighted as you hover over it.
-
A screenshot of the window (or menu) will be taken and saved to your desktop.
Tips for capturing windows and menus:
- Remove window shadow: To capture the window without its shadow, hold down the Option (⌥) key while clicking the window.
- Cancel: Press the Esc (Escape) key at any point to cancel the screenshot.
Using the Screenshot App for More Options
For more advanced screenshot options and screen recording, macOS includes the Screenshot app.
- Press Shift (⇧), Command (⌘), and 5 keys to open the Screenshot app toolbar at the bottom of your screen.
This toolbar provides various options:
- Capture Entire Screen: Similar to Shift-Command-3.
- Capture Selected Window: Similar to Shift-Command-4 and Space bar.
- Capture Selected Portion: Similar to Shift-Command-4.
- Record Entire Screen: Starts recording a video of your entire screen.
- Record Selected Portion: Lets you select an area to record a video of.
The Screenshot app also offers Options for setting a timer, choosing where to save screenshots (Desktop, Documents, Clipboard, etc.), and showing mouse clicks in screen recordings.
Finding Your Screenshots
By default, all screenshots are saved to your desktop. The filenames start with “Screen Shot” followed by the date and time the screenshot was taken, and they are saved as PNG files (e.g., “Screen Shot 2024-08-24 at 10.30 AM.png”).
If you can’t find your screenshots on the desktop, they might be hidden behind other windows. You can easily view your desktop in Finder:
- Open Finder.
- In the menu bar, click Go and select Desktop, or click Desktop in the Finder sidebar.
Advanced Screenshot Techniques
- Save to Clipboard: To save a screenshot directly to your clipboard instead of saving it as a file, hold down the Control (Ctrl) key while using any of the screenshot shortcuts (e.g., Control-Shift-Command-3 for full screen to clipboard). You can then paste the screenshot directly into documents, emails, or image editing applications.
- Drag Thumbnail: You can drag the screenshot thumbnail that appears in the corner directly to a folder or document to quickly save it to a different location.
Mastering screenshots on your Mac enhances your productivity and communication. With these methods, you can easily capture and share anything on your screen. Whether it’s a quick full-screen grab or a precise window capture, macOS provides the tools you need.