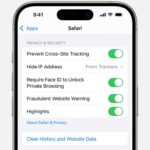Windows 11 has made capturing your screen easier and more versatile than ever before. Whether you need to save a quick snapshot of important information, share something visually, or create tutorials, knowing how to take a screenshot is a fundamental skill. This guide will walk you through various methods to take screenshots on Windows 11, ensuring you can capture your screen exactly as you need it.
Method 1: Using the Snipping Tool for Flexible Screenshots
The Snipping Tool is a built-in Windows application that offers a range of options for capturing screenshots. It combines the features of the classic Snipping Tool and the Snip & Sketch tool, providing a user-friendly and powerful screenshot experience.
Opening the Snipping Tool
The quickest way to access the Snipping Tool is using a keyboard shortcut:
-
Press Windows key + Shift + S simultaneously.
Activating this shortcut will immediately dim your screen and display the Snipping Tool menu at the top center of your display.
Choosing Your Snipping Mode
The Snipping Tool offers four distinct modes to capture your screen:
- Rectangular Mode: This is often the default and most commonly used mode. Click and drag your cursor to create a rectangle around the specific area you want to capture.
- Freeform Mode: Allows you to draw a freehand shape around the area you wish to screenshot. This is useful for capturing irregular shapes or specific parts of the screen.
- Window Mode: Captures a specific window, such as an application window or dialog box. Simply click on the window you want to capture.
- Full-screen Mode: Captures the entire screen display in one go.
Choose the mode that best suits your needs from the Snipping Tool menu at the top of your screen. Once you make your selection and capture the screenshot, a thumbnail will appear in the bottom-right corner of your screen.
Editing and Saving Your Screenshot
Clicking on the thumbnail in the lower-right corner will open the Snipping Tool editor. Here, you can annotate, edit, and save your screenshot. The Snipping Tool editor provides tools to:
- Annotate: Use pens and highlighters to draw or write directly on your screenshot.
- Crop: Remove unwanted areas around the edges of your screenshot.
- Enhance: Use touch writing if you have a touchscreen device and prefer to draw with a stylus or your finger.
- Save, Copy, and Share: You can save your edited screenshot to your computer, copy it to your clipboard for pasting into other applications (using Ctrl + V), or share it directly via email or other apps. To save, click the floppy disk icon within the Snipping Tool. For sharing, use the share button.
Method 2: Utilizing the Print Screen Key for Quick Captures
The Print Screen key is a traditional and straightforward method for taking screenshots in Windows. Usually labeled as Print Screen, PrtSc, PrtScn, or PrntScrn, it is typically located in the top-right area of your keyboard.
Capturing the Entire Screen
To capture a screenshot of your entire screen:
-
Simply press the Print Screen key.
This action will copy a screenshot of your entire display to your clipboard. You won’t see any visual confirmation, but the screenshot is now ready to be pasted.
-
Open an application where you want to use the screenshot, such as Paint, Word, or an image editing program.
-
Paste the screenshot by pressing Ctrl + V.
The full-screen screenshot will appear in the application, where you can then edit, save, or share it as needed.
Capturing an Active Window
If you only need to capture the currently active window (the window you are working in):
-
Ensure the window you want to capture is active and selected.
-
Press Alt + Print Screen keys simultaneously.
This combination will capture only the active window and copy it to your clipboard.
-
Paste the screenshot (Ctrl + V) into your desired application to view, edit, and save the captured window.
Conclusion: Choose the Right Method for Your Needs
Windows 11 offers versatile and easy-to-use methods for taking screenshots. The Snipping Tool provides advanced features for selective capture and editing, while the Print Screen key offers quick, system-wide or active-window captures. Experiment with both methods to find which best suits your workflow and screenshot needs on Windows 11. Whether you are documenting steps, saving online content, or sharing moments from your screen, mastering these screenshot techniques will significantly enhance your productivity.