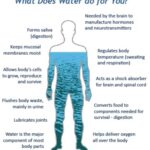How To Tell How Much Memory I Have is a common question among computer users, and HOW.EDU.VN is here to provide a clear answer. This article guides you through checking your RAM capacity and usage on Windows and macOS, ensuring you understand your system’s memory capabilities. Learn about memory details, RAM speed, and troubleshooting tips for optimal performance.
1. Understanding RAM and Its Importance
Before diving into how to check your RAM, it’s crucial to understand what RAM (Random Access Memory) is and why it matters. RAM is your computer’s short-term memory, used to store data that the CPU needs immediate access to. The more RAM you have, the more smoothly your computer can run multiple applications simultaneously. Insufficient RAM can lead to sluggish performance and system crashes. Understanding the basics will help you troubleshoot performance issues and determine if a RAM upgrade is necessary. According to a study by Crucial, upgrading RAM can improve system responsiveness by up to 50% in memory-intensive applications.
2. Checking RAM on Windows 11
If you’re using Windows 11, here’s how to find out your RAM capacity:
- Open About your PC: Type “About your PC” in the Windows search box and click to open the option.
- Locate Installed RAM: In the “Device Specifications” section, you’ll find your total RAM capacity listed next to “Installed RAM”.
This straightforward method quickly provides the information you need to assess your system’s memory. Knowing your installed RAM helps in diagnosing performance issues and determining if an upgrade is needed.
3. Checking RAM on Windows 10
The process for checking RAM on Windows 10 is similar to Windows 11:
- Open About your PC: Open the Windows Start menu, type “About your PC,” and click to open it.
- Locate Installed RAM: In the “Device Specifications” section, find your total RAM capacity listed next to “Installed RAM.”
This consistency across Windows versions makes it easy for users to find the necessary information. Verifying your system’s RAM is a fundamental step in maintaining optimal performance.
4. Checking RAM on Windows 7
If you’re still using Windows 7, you can use Task Manager to check your RAM:
- Open Task Manager: Press Ctrl + Shift + Esc to launch Task Manager. Alternatively, right-click the Taskbar and select “Task Manager.”
- Select Performance Tab: Select the “Performance” tab to see current RAM usage displayed in the “Memory” box, and total RAM capacity listed under “Physical Memory.”
Although Windows 7 is an older operating system, checking RAM is still crucial for maintaining system health. The Task Manager provides a quick overview of your system’s memory status.
5. Determining RAM Type on Your PC
Knowing the type of RAM installed in your computer is essential, especially when considering upgrades. Different RAM types (e.g., DDR3, DDR4, DDR5) are incompatible, so identifying the correct type is critical.
- Download CPU-Z: Download and install CPU-Z, a free third-party tool, from CPU-Z.
- Launch CPU-Z: Open the app and click the “Memory” tab. You will find your memory “Type” listed under “General.”
CPU-Z offers detailed information about your system’s hardware, making it a reliable tool for determining RAM type. Ensuring compatibility is vital when upgrading to avoid hardware conflicts.
5.1. Understanding DDR Generations
DDR (Double Data Rate) technology allows simultaneous multiple file transfers, and each generation offers faster speeds. DDR5 is the latest iteration, providing significantly higher bandwidth than DDR4. The higher the DDR version, the quicker your CPU can access the data it needs. It’s crucial to match the RAM type with your motherboard’s compatibility to ensure optimal performance and prevent system issues.
6. Monitoring RAM Usage on Windows
Checking how much RAM your computer is currently using provides valuable insights into your system’s performance. Monitoring RAM usage can help identify which applications are consuming the most memory and whether you need to optimize your system.
- Open Task Manager: Right-click the Taskbar and select “Task Manager.”
- Select Performance, then Memory: Click “Performance” and then “Memory.” Here, you can check RAM speed and other memory hardware specifications.
- Check Processes Tab: If you want to see which tasks are using the most RAM, open the “Processes” tab. To reduce RAM usage, force any task to quit by right-clicking the process and selecting “End Task.”
Regularly monitoring your RAM usage helps you manage your system resources effectively. If you consistently run low on memory, consider closing unnecessary applications or upgrading your RAM.
6.1. Optimizing RAM Usage
If your computer is running low on memory, there are several steps you can take to optimize RAM usage. Closing unnecessary applications, disabling startup programs, and running a disk cleanup can all help free up RAM. Additionally, using a tool like Avast Cleanup can automatically put resource-draining programs to sleep when they are not in use.
7. Checking RAM on macOS
For macOS users, checking RAM is a simple process:
- Open Apple Menu: Click the Apple menu and select “About This Mac.”
- Check Memory Details: Next to “Memory,” you’ll see the amount of RAM your Mac has and its specifications.
This quick check provides essential information about your Mac’s memory configuration, allowing you to assess performance and plan for upgrades if necessary.
8. Determining RAM Type on macOS
Similar to Windows, knowing the RAM type on your macOS system is crucial for compatibility purposes:
- Open Spotlight Search: Click the magnifying glass to open a Spotlight search and type “system information” and launch it.
- Click Memory: Click “Memory” to see more information about your RAM including the type.
Ensuring that you have the correct RAM type is essential when considering upgrades or troubleshooting memory-related issues.
9. Monitoring RAM Usage on macOS
Keeping an eye on RAM usage on macOS helps you understand how your system is performing and identify potential bottlenecks.
- Open Activity Monitor: In the macOS menu bar, click “Go” > “Utilities.”
- Double-click Activity Monitor.
- Click Memory Tab: Click the “Memory” tab.
- View Active Processes: You can see all running (active) processes in the Memory tab as well as how much memory is currently being used.
Monitoring RAM usage helps you identify memory-intensive processes and optimize your system for better performance. Closing unused applications and managing memory-intensive tasks can significantly improve system responsiveness.
9.1. Optimizing macOS Performance
If you’re experiencing performance issues on your Mac, there are several steps you can take to optimize its performance. Closing unnecessary applications, clearing cache files, and running a cleaning utility like Avast Cleanup for Mac can help free up memory and improve overall system performance.
10. When to Upgrade Your RAM
Deciding when to upgrade your RAM is crucial for maintaining optimal computer performance. If your computer constantly runs slowly and faces memory shortages, it may be time for an upgrade. According to a study by Kingston Technology, upgrading RAM can significantly improve system performance, especially for memory-intensive tasks like video editing and gaming.
10.1. Signs You Need More RAM
Common signs that you need more RAM include:
- Slow performance when running multiple applications
- Frequent system crashes or freezes
- Difficulty running memory-intensive applications
- Slow boot times
If you experience these issues, it’s worth considering a RAM upgrade.
11. Determining the Right Amount of RAM
The amount of RAM you need depends on how you use your computer. Basic users may find 8 GB sufficient, while gamers and creative professionals may require 16 GB or more.
| Use Case | Recommended RAM |
|---|---|
| Basic web browsing & office | 8 GB |
| Gaming & multitasking | 16 GB |
| Video editing & 3D design | 32 GB or more |
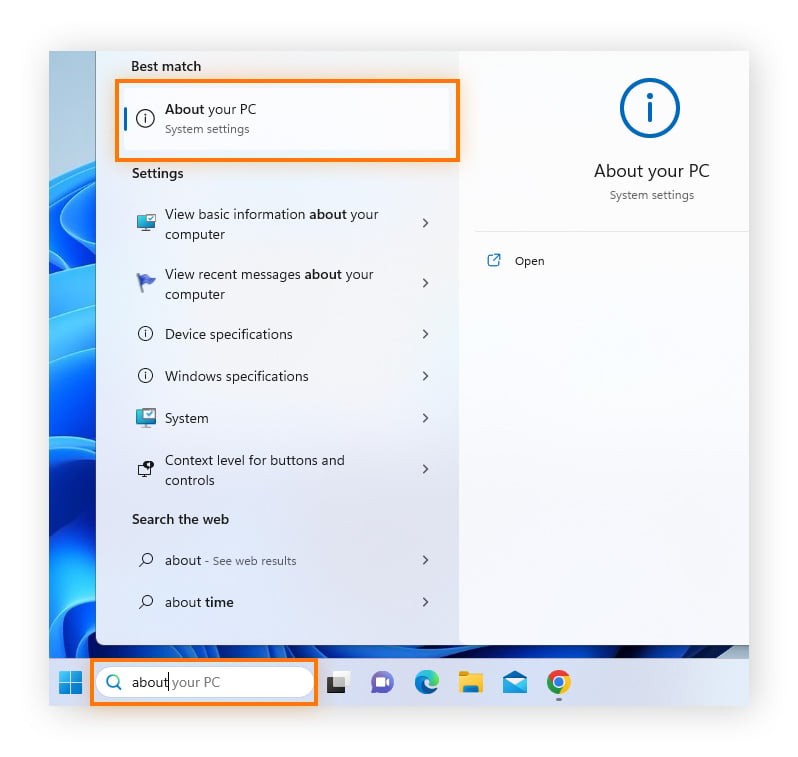
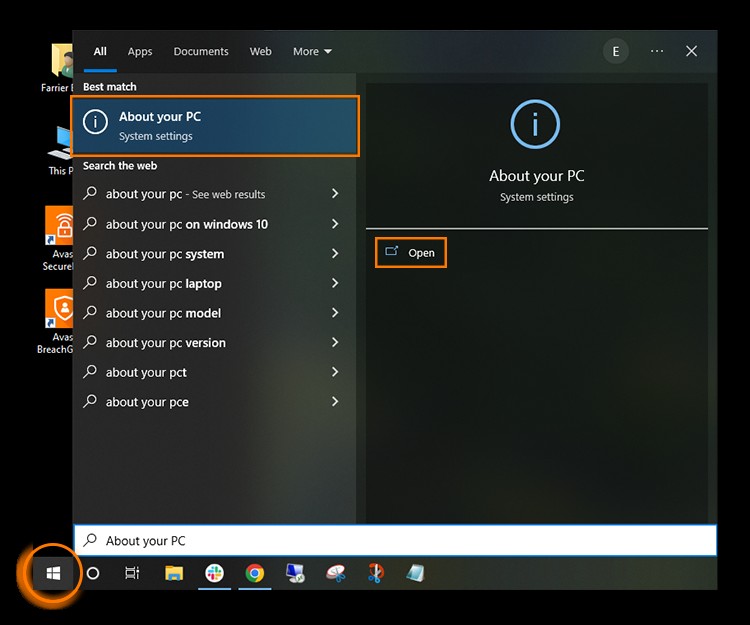
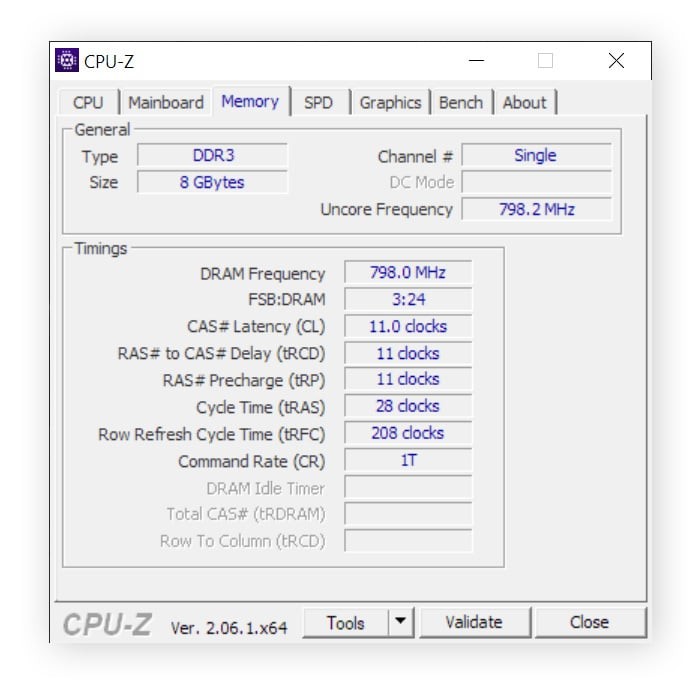
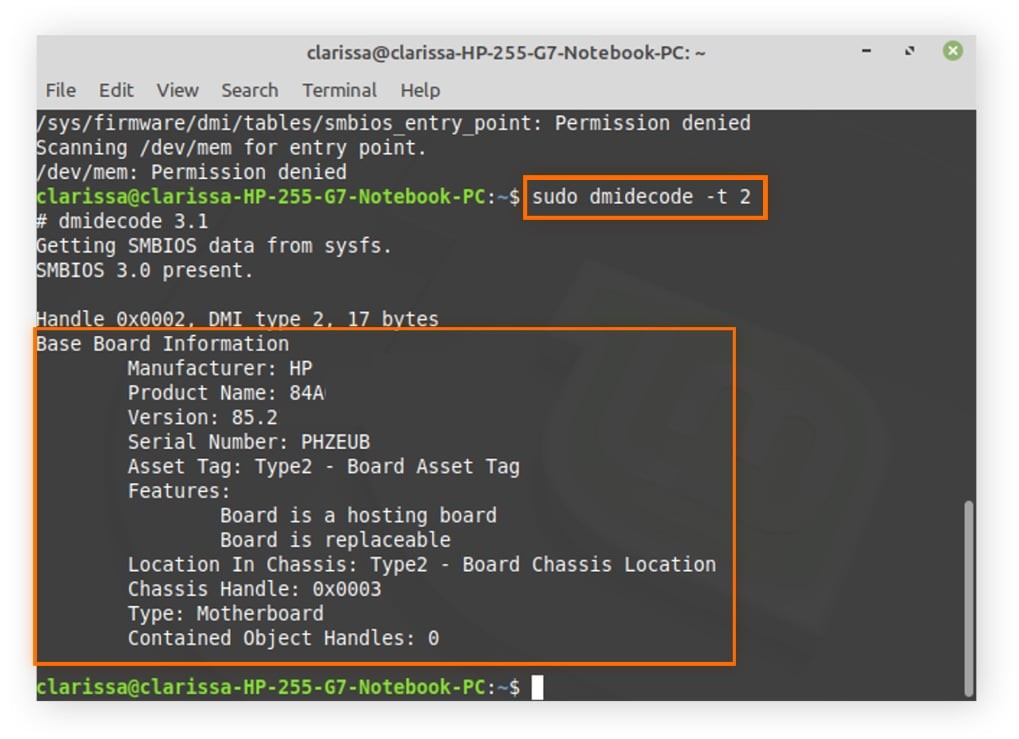
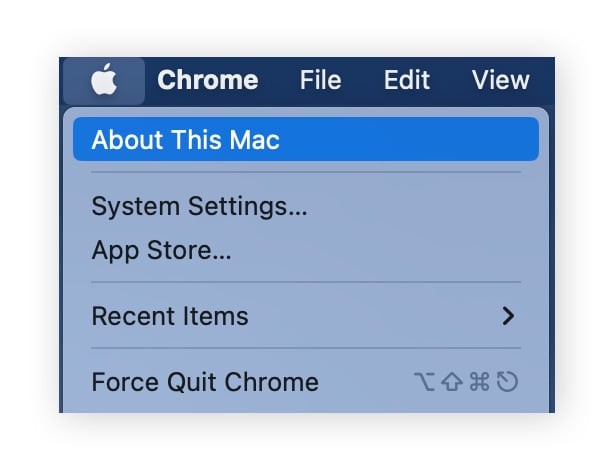
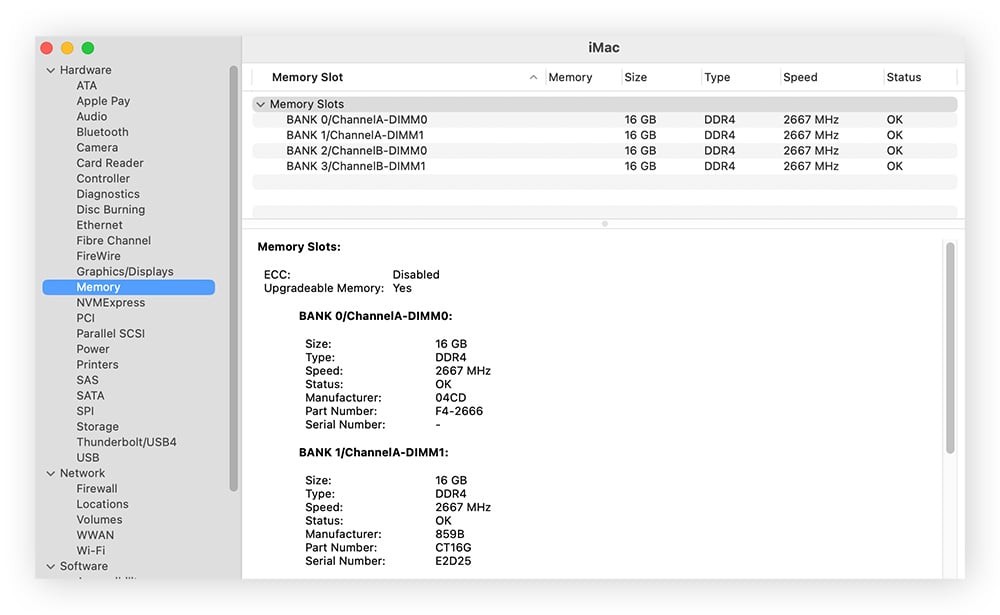
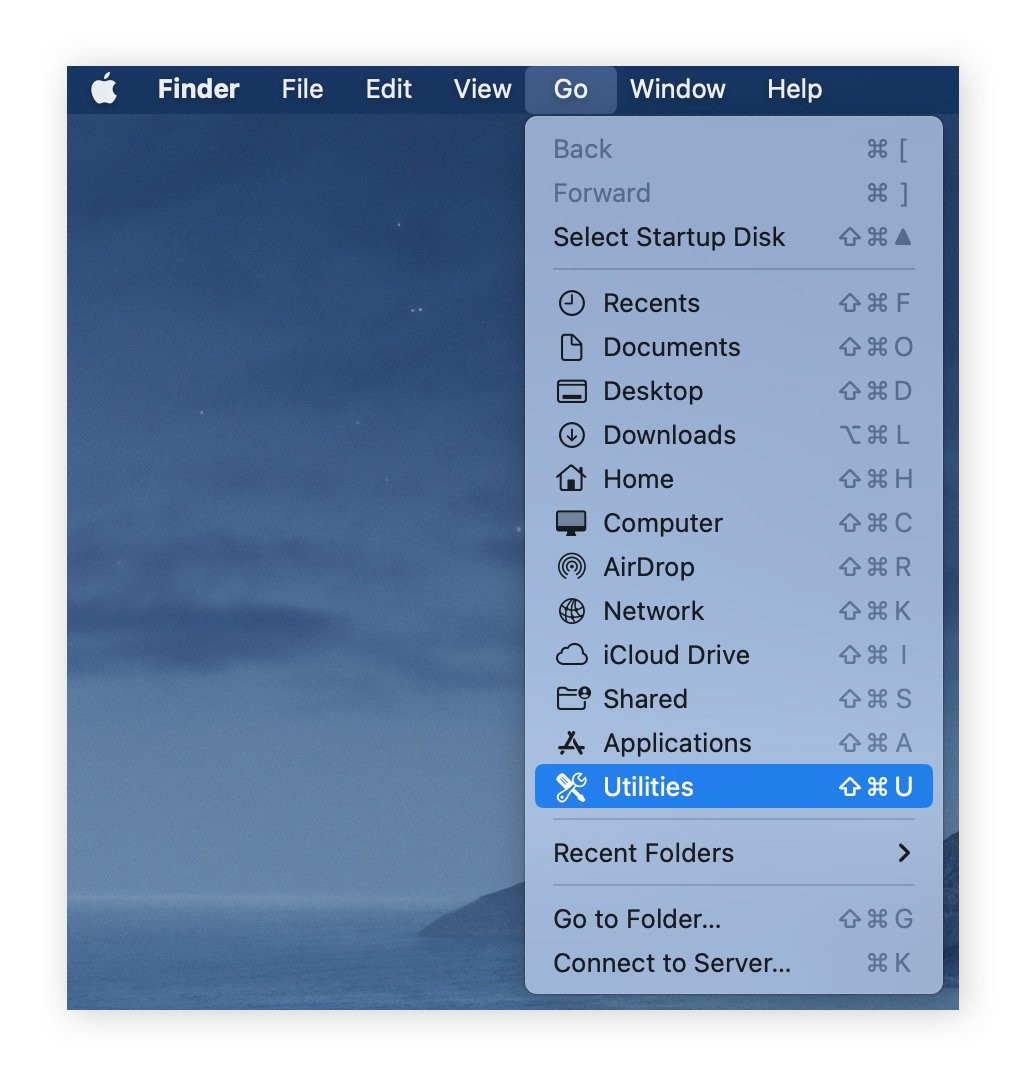
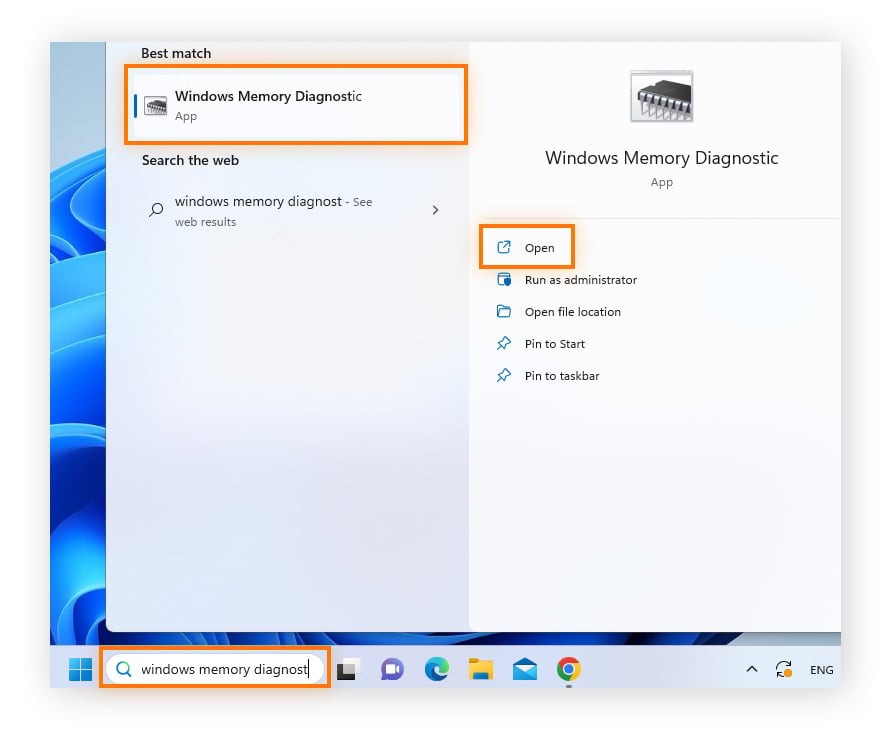
11.1. RAM Recommendations Based on Usage
- 8 GB: Suitable for basic tasks like web browsing, email, and word processing.
- 16 GB: Ideal for gaming, multitasking, and running heavier applications like Photoshop.
- 32 GB or more: Recommended for professional tasks like video editing, 3D modeling, and software development.
Choosing the right amount of RAM ensures that your system can handle your workload efficiently.
12. Checking for Memory Errors
If your computer is crashing or freezing randomly, it may be due to memory errors. Windows provides a built-in memory diagnostic tool to check for these errors.
- Open Windows Memory Diagnostics: Type “Windows Memory Diagnostics” into the Windows search box and open it.
- Restart and Check: In the dialog box, click “Restart now and check for problems.”
- Wait for Diagnostic: Wait while Windows checks your RAM for errors. If a problem is found, replace your RAM immediately.
Regularly checking for memory errors can help prevent system instability and data loss.
13. Freeing Up RAM
Laptops and desktops can quickly run out of memory, leading to performance issues. Freeing up RAM can significantly improve system responsiveness.
13.1. Using Avast Cleanup
Avast Cleanup includes a Sleep Mode feature that lets you reclaim RAM by hibernating demanding processes. It also helps remove junk files and unnecessary items hogging memory.
13.2. Manual Methods to Free Up RAM
- Close unnecessary applications
- Disable startup programs
- Run Disk Cleanup
- Uninstall unused software
By regularly freeing up RAM, you can maintain optimal system performance and prevent slowdowns.
14. Expert Advice from HOW.EDU.VN
At HOW.EDU.VN, we understand the challenges users face when dealing with computer performance issues. Finding reliable, expert advice can be time-consuming and costly. That’s why we’ve assembled a team of over 100 PhDs and experts ready to provide personalized consultations. Whether you’re struggling with slow performance, system crashes, or need advice on hardware upgrades, our experts can offer tailored solutions to meet your needs.
14.1. Benefits of Consulting HOW.EDU.VN Experts
- Personalized Advice: Receive tailored solutions based on your specific needs and system configuration.
- Expert Guidance: Benefit from the knowledge and experience of top professionals in the field.
- Time and Cost Savings: Avoid costly mistakes and save time by getting the right advice the first time.
- Confidentiality: Your information is safe and secure with our trusted experts.
Don’t struggle with computer issues alone. Let the experts at HOW.EDU.VN guide you to optimal system performance.
15. Addressing Customer Challenges with HOW.EDU.VN
Many users face challenges in finding qualified experts, dealing with high consultation costs, and ensuring the privacy of their data. At HOW.EDU.VN, we address these challenges by providing direct access to top-tier experts, offering cost-effective solutions, and ensuring the highest levels of data security.
15.1. HOW.EDU.VN Solutions
- Direct Access to Experts: Connect with PhDs and leading experts worldwide.
- Cost-Effective Consultations: Receive high-quality advice at competitive rates.
- Data Security: Your information is protected with state-of-the-art security measures.
- Practical Solutions: Get actionable advice and solutions that you can implement immediately.
16. Call to Action: Get Expert Advice Now
Are you struggling with slow computer performance or unsure about upgrading your RAM? Contact HOW.EDU.VN today for a personalized consultation with our team of experts. We’ll help you identify the best solutions for your needs, saving you time and money.
Address: 456 Expertise Plaza, Consult City, CA 90210, United States
WhatsApp: +1 (310) 555-1212
Website: HOW.EDU.VN
Don’t wait—optimize your system’s performance with the help of HOW.EDU.VN’s expert consultants.
17. Frequently Asked Questions (FAQs)
17.1. Do I need 8 GB or 16 GB RAM?
Whether you need 8 GB or 16 GB of RAM depends on your usage. 8 GB is sufficient for basic tasks, while 16 GB is recommended for gaming, multitasking, and running more demanding applications.
17.2. How much RAM can my PC take?
The maximum amount of RAM your PC can take depends on the model and motherboard. Consult your PC’s documentation or search online for its specifications.
17.3. Will 32 GB RAM be faster than 16 GB?
In most cases, 32 GB of RAM will not be noticeably faster than 16 GB for general computing tasks. However, you may see performance improvements in memory-intensive applications like video editing.
17.4. Can too much RAM slow down my computer?
Too much RAM will not slow down your computer, but it may be a waste of money if you don’t use applications that can benefit from it.
17.5. Will upgrading to 32 GB of RAM make a difference?
Upgrading to 32 GB of RAM can make a difference if you use your computer for memory-intensive tasks like video editing, but it may not be necessary for basic tasks.
17.6. How do I check my RAM speed?
You can check your RAM speed in the Task Manager (Windows) or Activity Monitor (macOS) under the Performance/Memory tab.
17.7. What is the difference between DDR4 and DDR5 RAM?
DDR5 RAM offers higher bandwidth and faster speeds compared to DDR4 RAM. However, DDR5 requires a compatible motherboard.
17.8. How do I upgrade my RAM?
Upgrading RAM involves purchasing compatible RAM modules and installing them into the appropriate slots on your motherboard. Consult your computer’s documentation or a professional for assistance.
17.9. Can I mix different brands of RAM?
It is generally not recommended to mix different brands of RAM, as they may have different specifications and cause compatibility issues.
17.10. How do I troubleshoot RAM-related issues?
Troubleshooting RAM-related issues involves running memory diagnostics, checking for compatibility issues, and ensuring that your RAM is properly installed.
By understanding how to check your RAM, monitor its usage, and troubleshoot potential issues, you can ensure that your computer runs smoothly and efficiently. For personalized advice and expert guidance, contact HOW.EDU.VN today. Our team of PhDs and professionals is ready to help you optimize your system’s performance and address any concerns you may have. Visit how.edu.vn or call +1 (310) 555-1212 to get started.