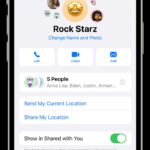Upgrading to a new Mac is an exciting experience, but ensuring all your valuable data makes the move can feel daunting. Fortunately, Apple provides a seamless solution with Migration Assistant, making the transfer process straightforward. This guide will walk you through How To Transfer your data to your new Mac, ensuring you don’t miss a beat.
Preparing for Your Data Transfer
Before initiating the transfer, a little preparation goes a long way to ensure a smooth process. Here’s what you need to gather:
Essential Items at Hand
- Your Apple ID and Password: You’ll likely need this to log into your Apple services on the new Mac.
- Wi-Fi Network Information: Have your Wi-Fi network name and password readily available to connect both Macs to the same network if needed.
- Your Old Mac: Ensure your old Mac is powered on and functioning.
- Your New Mac: Make sure your new Mac is ready to be set up or is at the setup screen.
- Time Machine Backup Drive (Recommended): If you’re using a Time Machine backup, locate the external hard drive containing your backup.
- USB-C to USB Adapter (If Necessary): For newer Macs with only USB-C ports, you might need an adapter to connect your USB-based Time Machine drive. A suitable option is a Syntech USB C to USB Adapter which is compatible with various Type-C and Thunderbolt devices.
Backing Up Your Old Mac (Highly Recommended)
While Migration Assistant is generally reliable, it’s always wise to have a recent backup of your old Mac. Time Machine is Apple’s built-in backup solution and makes this process simple. If you haven’t already, back up your old Mac using Time Machine to an external drive. This provides an extra layer of security and a fallback option should anything unexpected occur during the transfer.
Using Migration Assistant for a Seamless Transfer
Migration Assistant is the key tool for transferring your data. It’s designed to make the process as user-friendly as possible and usually launches automatically when you start your new Mac for the first time.
Launching Migration Assistant
In most cases, Migration Assistant will launch automatically when you power on your new Mac and go through the initial setup process. If it doesn’t appear automatically, you can manually launch it. Go to Applications > Utilities and find Migration Assistant. Double-click to open it.
Connecting Your Macs or Backup Drive
Follow the on-screen prompts in Migration Assistant. You’ll be asked how you want to transfer your information. You can choose to transfer from:
- Another Mac: If both your old and new Macs are on the same Wi-Fi network, you can transfer directly between them.
- A Time Machine backup: Connect your Time Machine backup drive to your new Mac using the appropriate adapter if needed.
Select the appropriate option and follow the instructions to connect to your old Mac or select your Time Machine backup.
Selecting What to Transfer
Migration Assistant will present you with options for what you want to transfer. Generally, it’s recommended to transfer everything to ensure a complete移行. Common options include:
- Applications: Transfers your installed applications.
- User Accounts: Transfers your user accounts, including your home folder, settings, and data. You can choose to transfer all user accounts or select specific ones. If you have test or guest accounts you no longer need, you can deselect them at this stage. Your primary account will be transferred “as is”.
- Files and Folders: Transfers documents, pictures, music, and other files.
- System and Network Settings: Transfers system preferences and network configurations. It’s generally advisable to select “System and Network” settings to maintain your familiar environment.
Password Setup
During the process, you will be prompted to set a password for your user account on the new Mac. You have the option to use the same password you used on your old Mac or create a new one. Choose whichever you prefer.
Post-Transfer Steps and Configurations
Once Migration Assistant has completed the transfer, there are a few post-transfer steps to ensure everything is running smoothly on your new Mac.
Updating Software and Drivers
- Printer and Scanner Drivers: In many cases, especially with modern printers supporting AirPrint, you may not need to manually install drivers. AirPrint is a protocol that allows Macs to wirelessly connect and print to compatible printers without needing specific drivers. Check if your printer is connected to your Wi-Fi network. Your new Mac may automatically detect and configure your printer. If needed, you can check the printer manufacturer’s website for the latest drivers.
Application Compatibility and Reinstallation
- Microsoft Office 365: Installing Microsoft 365 after migration is usually straightforward. You may need to log in to your Microsoft account the first time you launch an Office application.
- Firefox and Other Applications: While Migration Assistant can transfer applications, sometimes it’s beneficial to reinstall certain applications, especially for complex software or to ensure you have the latest versions optimized for your new Mac’s operating system. For browsers like Firefox, bookmarks and settings are typically transferred, but you might need to log back into websites and re-authorize extensions.
- Application Transfers: All or Nothing: Migration Assistant doesn’t allow you to selectively choose individual third-party applications to transfer. It’s an all-or-nothing approach when it comes to applications.
Verifying the Transfer
After the transfer is complete, take some time to verify that all your important data has been migrated successfully. Check your documents, applications, settings, and user accounts to ensure everything is as expected.
Conclusion
Transferring your data to a new Mac using Migration Assistant is generally a simple and efficient process. By following these steps and taking a little time to prepare, you can ensure a smooth transition and quickly start enjoying your new Mac with all your important information readily available. Remember to back up your old Mac before you begin, and take a moment to verify everything after the transfer is complete. Enjoy your new Mac!