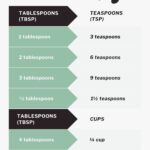Upgrading to a new iPhone is always exciting, but the thought of moving all your precious data can be daunting. Fortunately, Apple offers a seamless solution called Quick Start, making the transition smoother than ever. This guide will walk you through how to transfer data from your old iPhone to your new one, ensuring you don’t miss a beat.
Quick Start is designed for simplicity and speed, especially when transferring wirelessly. It leverages a direct device-to-device transfer, eliminating the need for complex backups and restores in many cases. This method is particularly useful when you want to quickly get your new iPhone up and running with all your apps, photos, contacts, and settings.
Using Quick Start for Wireless Data Transfer
The wireless transfer method with Quick Start is generally the quickest and most convenient way to move your data. Here’s a step-by-step process to guide you:
-
Preparation is Key: Before you begin, ensure both your old iPhone and your new iPhone are powered on and close to each other. Crucially, verify that your old iPhone is connected to a stable Wi-Fi network and that Bluetooth is enabled. This wireless connection is essential for Quick Start to function effectively. Power up your new iPhone and you should see a “Quick Start” screen appear on both devices, prompting you to begin the setup process. If the Quick Start prompt doesn’t appear, restarting both iPhones often resolves this.
-
Initiate the Setup: Follow the onscreen instructions on your current iPhone or iPad. It will recognize your new iPhone nearby and ask if you want to use your Apple ID to set it up. Confirm that you do, and an animation will appear on your new iPhone.
-
Authentication and Connection: Hold your current iPhone over the new iPhone, positioning the animation within the viewfinder. Wait for a message that says “Finish on New [Device]”. If you can’t use the camera, select “Authenticate Manually” and follow the steps that appear on the screen.
-
Wi-Fi and Cellular Setup: Your new iPhone will then prompt you to connect to a Wi-Fi network or your cellular network. Choose your preferred option to proceed with the data transfer process. You might also be asked to activate your cellular service at this stage, depending on your carrier and plan.
-
Setting up Security Features: Next, you’ll be guided to set up Face ID or Touch ID on your new iPhone for security and authentication. Follow the on-screen prompts to configure your preferred biometric security method.
-
Choosing Your Transfer Method: This is where you decide how you want to move your data. Quick Start provides two primary options:
-
Transfer from iCloud Download: Selecting this option allows your apps and data to download in the background from your iCloud backup. This is advantageous as you can start using your new iPhone almost immediately while the data transfer completes in the background.
-
Transfer Directly from iPhone: This method initiates a direct device-to-device data transfer. While it might take longer as you need to keep both iPhones near each other and powered on until completion, it directly copies everything from your old iPhone to the new one. You will need to wait for the entire transfer to finish on both devices before you can start using either of them.
-
-
Completing the Data Migration: Regardless of the chosen method, keep both your iPhones close to each other and connected to a power source throughout the entire data migration process. The time it takes to transfer data can vary significantly based on factors like your network speed, the amount of data being transferred, and the chosen transfer method. Be patient and allow the process to complete fully.
It’s important to note that if your new iPhone is enrolled in Apple School Manager or Apple Business Manager, the Quick Start feature for data transfer from a personal device might be restricted. In such cases, consult your organization’s IT department for the recommended data transfer procedures.
While Quick Start primarily focuses on wireless transfer for its ease of use, Apple also provides the option for a wired connection for data migration, which can be explored as an alternative if needed. You can find more details on how to perform a wired transfer to a new iPhone on Apple’s support website.
By following these steps, you can confidently transfer all your data from one iPhone to another using Quick Start, making your upgrade process efficient and hassle-free, and letting you enjoy your new device in no time.