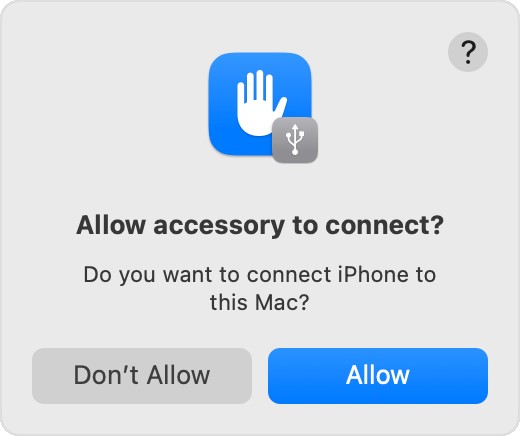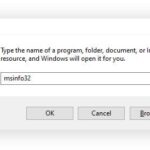Transferring your precious photos and videos from your iPhone to your Mac is a common task for Apple users. Whether you’re freeing up space on your phone, backing up your memories, or editing photos on a larger screen, knowing How To Transfer Photos From Iphone To Mac efficiently is essential. Fortunately, Apple provides several straightforward methods to accomplish this, ensuring your photos are safely moved from your iPhone to your Mac. This guide will walk you through the most effective ways to transfer your photos and videos, catering to different needs and preferences.
Using iCloud Photos: The Seamless Sync Method
For users deeply invested in the Apple ecosystem, iCloud Photos offers the most integrated and effortless solution. iCloud Photos automatically uploads and synchronizes your entire photo and video library across all your Apple devices, including your iPhone, iPad, and Mac. This means any photo you take on your iPhone will seamlessly appear on your Mac, and vice versa, without any manual transfer needed. Beyond convenience, iCloud Photos also provides a robust backup of your photo library, safeguarding your memories even if something happens to your devices.
To utilize iCloud Photos, ensure it’s enabled on both your iPhone and Mac:
On your iPhone:
- Open the Settings app.
- Tap on your Apple ID at the top.
- Select iCloud.
- Tap Photos.
- Toggle iCloud Photos to the ON position.
On your Mac:
- Open the Photos app.
- From the menu bar at the top of your screen, choose Photos, then Settings (or Preferences in older macOS versions).
- Click the iCloud tab.
- Select the checkbox next to iCloud Photos.
Once enabled, both devices will begin syncing your photo library. Keep in mind that iCloud Photos uses your iCloud storage. Apple provides 5GB of free storage, but for extensive photo and video libraries, you might need to upgrade to iCloud+, which offers more storage capacity. You can check your current storage usage and upgrade your plan within the iCloud settings on both your iPhone and Mac.
While iCloud Photos offers unparalleled convenience and automatic syncing, it relies on an internet connection and iCloud storage. For users who prefer a direct, cable-based transfer or have limited iCloud storage, the USB cable import method remains a reliable alternative.
Importing Photos to Your Mac via USB Cable: A Step-by-Step Guide
Transferring photos using a USB cable provides a direct connection between your iPhone and Mac, offering a fast and reliable method, especially for large photo and video libraries. This method is ideal when you prefer not to use cloud services or need to transfer photos offline. Here’s how to import photos from your iPhone to your Mac using a USB cable:
-
Connect your iPhone to your Mac: Use a USB to Lightning (or USB-C to Lightning for newer iPhones and Macs) cable to physically connect your iPhone to your Mac’s USB port.
-
Allow Accessory Connection: Upon connection, your iPhone might display a prompt asking “Allow this accessory to access photos and videos?”. Tap Allow to grant your Mac permission to access your iPhone’s photos.
Alt Text: iPhone screen displaying the “Allow Accessory to Connect?” prompt, asking the user to choose between “Don’t Allow” and “Allow” options for USB accessory connection.
-
Open the Photos App on your Mac: The Photos app on your Mac should automatically launch once your iPhone is connected and unlocked. If it doesn’t, manually open the Photos application from your Applications folder or Launchpad.
-
Unlock your iPhone and Trust Computer (If prompted): Ensure your iPhone is unlocked using your passcode, Face ID, or Touch ID. If this is the first time connecting your iPhone to this Mac, you might see a “Trust This Computer?” prompt on your iPhone. Tap Trust to proceed.
-
Navigate to the Import Screen: Within the Photos app on your Mac, you should see an Import screen displaying all the new photos and videos on your connected iPhone that haven’t been imported yet. If the Import screen doesn’t appear automatically, look for your iPhone’s name in the sidebar on the left side of the Photos app window and click on it.
-
Choose Import Destination: Before importing, you can specify where you want to save the imported photos. Next to the “Album” dropdown menu, you can choose an existing album in your Photos library or create a New Album to organize your imported photos.
-
Select Photos and Import: You have two primary options for importing:
- Import Selected: Manually select individual photos and videos you wish to transfer by clicking on them. Selected items will typically have a checkmark. Then, click the Import Selected button.
- Import All New Photos: To import all photos and videos on your iPhone that haven’t been previously imported, simply click the Import All New Photos button.
Alt Text: The Photos app on macOS displaying the import interface, showcasing a grid of photos and videos from a connected iPhone ready for import, with “Import Selected” and “Import All New Photos” buttons highlighted.
-
Wait for the Import Process to Finish: The time it takes to import will depend on the number and size of photos and videos you are transferring. A progress bar will be displayed during the import process.
-
Disconnect your iPhone: Once the import is complete, you can safely disconnect your iPhone from your Mac by unplugging the USB cable.
Your photos and videos are now successfully transferred from your iPhone to your Mac and accessible within the Photos app. You can then manage, edit, and organize them as needed on your Mac.
Alternative Transfer Methods
While iCloud Photos and USB cable import are the most common and recommended methods, there are other ways to transfer photos from your iPhone to your Mac:
-
AirDrop: For quickly transferring a few photos or videos wirelessly, AirDrop is a convenient option. Ensure both your iPhone and Mac have Wi-Fi and Bluetooth enabled and are discoverable in AirDrop settings. Simply select photos on your iPhone, tap the share icon, choose AirDrop, and select your Mac.
-
Image Capture (macOS): The Image Capture application, pre-installed on macOS, provides a more basic interface for transferring photos and videos from digital cameras and iPhones. It allows you to choose a specific destination folder on your Mac for the imported files. This is a good alternative if you prefer file-based management over the Photos app library.
-
Third-Party Cloud Services: Services like Google Photos, Dropbox, or OneDrive can also be used to transfer photos between your iPhone and Mac. Upload photos from your iPhone to the cloud service, and then access and download them on your Mac.
Conclusion
Transferring photos from your iPhone to your Mac is a straightforward process with multiple effective methods available. For seamless, automatic syncing and backup, iCloud Photos is the ideal choice, especially for users within the Apple ecosystem. For direct, cable-based transfer and offline access, importing via USB cable provides a reliable and fast solution. Alternative methods like AirDrop and third-party cloud services offer additional flexibility for specific transfer scenarios. Choose the method that best suits your needs and enjoy your photos on your Mac!