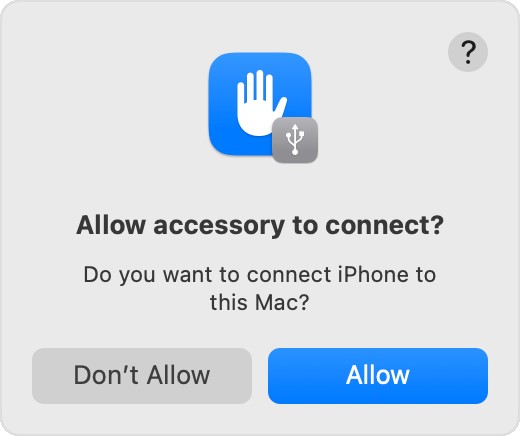Keeping your precious memories safe often means transferring your iPhone photos to your PC. Whether you’re backing up your photos, freeing up space on your phone, or simply want to view them on a larger screen, moving photos from your iPhone to your PC is a common task. Fortunately, there are several straightforward methods to accomplish this, catering to different needs and preferences. This guide will walk you through the most effective ways to transfer your photos, ensuring your memories are securely stored on your computer.
Method 1: Leveraging iCloud Photos for Seamless Transfer
If you’re deeply embedded in the Apple ecosystem, iCloud Photos offers a remarkably seamless way to synchronize your photos across all your Apple devices, and even your Windows PC. By enabling iCloud Photos, any photo you take on your iPhone is automatically uploaded to iCloud and becomes accessible on your PC, provided you have iCloud for Windows installed.
Steps to use iCloud Photos:
- On your iPhone: Go to Settings > [Your Name] > iCloud > Photos.
- Toggle on iCloud Photos. Ensure you have enough iCloud storage to accommodate your photo library. You might need to upgrade your iCloud storage plan if necessary.
- On your Windows PC: Download and install iCloud for Windows from the Microsoft Store.
- Sign in to iCloud for Windows using your Apple ID.
- Select Photos and click Apply.
- Your iPhone photos will now automatically download to your PC. You can find them in File Explorer under iCloud Photos.
Pros of using iCloud Photos:
- Automatic and Wireless: Once set up, photos are transferred automatically without needing to manually connect your iPhone to your PC.
- Accessibility: Photos are available on all your devices logged in with the same Apple ID.
- Organization: Edits and organizational changes are synced across devices.
Cons of using iCloud Photos:
- iCloud Storage Dependency: Requires sufficient iCloud storage, which might incur a monthly fee.
- Internet Connection Required: Both your iPhone and PC need a stable internet connection for syncing.
- Initial Setup Time: The initial sync can take a while depending on the size of your photo library and internet speed.
Method 2: Importing Photos via USB Cable to Your Mac
For a direct and reliable transfer, using a USB cable to connect your iPhone to your Mac remains a popular choice. The Photos app on macOS automatically detects your iPhone and facilitates a simple import process.
Steps to import photos to Mac using USB:
- Connect your iPhone to your Mac using a USB cable.
- Unlock your iPhone and if prompted, tap Trust This Computer.
- Open the Photos app on your Mac. It should automatically launch when your iPhone is connected.
- If the Import screen doesn’t appear, click your iPhone’s name in the Photos app sidebar.
- You’ll see an Import screen displaying all new photos and videos on your iPhone.
- Choose an album to import to or create a new one.
- Select the photos you want to import or click Import All New Photos.
- Click Import Selected or Import All New Photos.
- Wait for the import process to complete, then disconnect your iPhone.
Pros of using USB cable (Mac):
- Fast Transfer Speed: Generally faster than wireless methods, especially for large photo libraries.
- Reliable Connection: Direct connection eliminates reliance on internet connectivity.
- No Cloud Storage Needed: Doesn’t require iCloud or any cloud service.
Cons of using USB cable (Mac):
- Manual Process: Requires physical connection and manual import initiation.
- Less Automatic: Not as seamless as iCloud Photos for ongoing synchronization.
Method 3: Importing Photos via USB Cable to Your Windows PC
Transferring photos to a Windows PC using a USB cable is equally straightforward. You’ll primarily use the Apple Devices app and the built-in Photos app in Windows to manage the import.
Steps to import photos to Windows PC using USB:
- Install the Apple Devices app from the Microsoft Store on your PC. This is essential for your Windows PC to properly communicate with your iPhone.
- Connect your iPhone to your Windows PC using a USB cable.
- Unlock your iPhone and tap Trust This Computer if prompted.
- Open the Photos app in Windows (search for “Photos” in the Start Menu).
- The Photos app should detect your connected iPhone. If not, ensure your iPhone is unlocked and trusted.
- Click Import and then From a USB device.
- Select your iPhone from the list of devices.
- Choose the photos you want to import and click Import Selected or Import all new items.
- Select where you want to save the imported photos on your PC.
- Wait for the process to finish and then disconnect your iPhone.
Pros of using USB cable (Windows):
- Direct and Secure: Provides a direct and secure connection for transferring photos.
- Offline Capability: Works without an internet connection.
- Control Over Import: You have full control over which photos to import and where to save them.
Cons of using USB cable (Windows):
- Requires Apple Devices App: Installation of Apple Devices app might be an extra step for some users.
- Manual Import: Not an automatic synchronization method.
- Compatibility Considerations: Ensure you have the latest version of iTunes or Apple Devices app for best compatibility.
Method 4: Exploring Alternative Wireless Transfer Methods
Beyond iCloud, several third-party apps and wireless transfer services offer alternative ways to move photos from your iPhone to your PC. These can be useful for users who prefer wireless solutions without relying solely on iCloud.
Examples of alternative methods:
- Wireless Transfer Apps: Apps like Dropbox, Google Photos, and OneDrive allow you to upload photos from your iPhone and access them on your PC. These often offer auto-upload features.
- Email or Messaging Apps: For transferring a small number of photos, you can email them to yourself or use messaging apps like Telegram or WhatsApp Web to send photos to your PC.
- AirDrop Alternatives for Windows: While AirDrop is exclusive to Apple devices, some third-party apps mimic AirDrop functionality for transferring files wirelessly between iPhone and Windows PCs over Wi-Fi.
Considerations for alternative methods:
- Security: Be cautious about the security and privacy policies of third-party apps, especially when transferring personal photos.
- Storage Limits: Free versions of cloud storage services often have limited storage space.
- Setup and Compatibility: Setup process and compatibility with different operating systems can vary.
Conclusion: Choosing the Right Method for You
Transferring photos from your iPhone to your PC is a simple process with multiple effective options. iCloud Photos offers seamless automatic syncing, while USB cable methods provide reliable and fast transfers. Alternative wireless methods offer flexibility but require consideration of security and storage.
The best method depends on your priorities:
- For automatic and continuous syncing: iCloud Photos is the most convenient choice if you are invested in the Apple ecosystem and have sufficient iCloud storage.
- For fast, reliable, and direct transfer: USB cable connection to either Mac or Windows PC is ideal, especially for large photo libraries.
- For occasional wireless transfer without iCloud: Explore reputable third-party apps or email/messaging services for smaller transfers.
By understanding these methods, you can confidently transfer your precious photos from your iPhone to your PC, ensuring they are safely backed up and readily accessible.