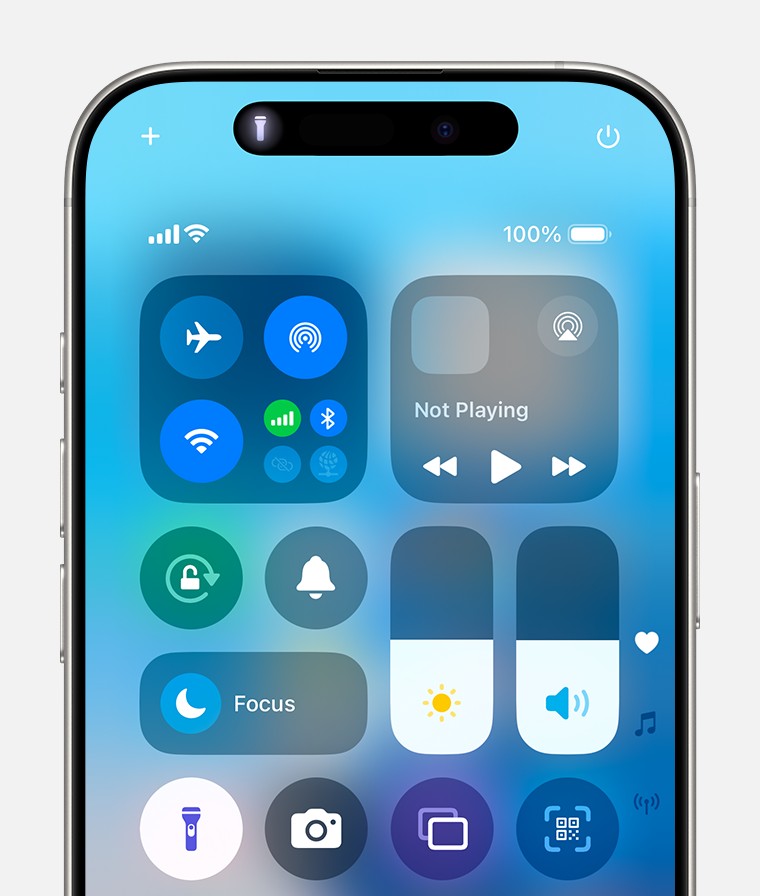The flashlight on your iPhone, powered by its LED flash, is an incredibly handy tool in various low-light situations. Whether you’re navigating in the dark, searching for something in a dimly lit space, or need a quick signal, the iPhone flashlight is easily accessible. However, knowing how to turn it off is just as important as turning it on. If you’ve accidentally activated your flashlight or simply no longer need it, this guide will walk you through the quick and easy methods to turn off the flashlight on your iPhone.
Turning Off Flashlight via Control Center
Control Center is the quickest and most common way to manage various settings on your iPhone, including the flashlight. Here’s how to turn off your flashlight using Control Center:
-
Access Control Center: For iPhones with Face ID (and iPads), swipe down from the top-right corner of your screen to bring up Control Center. If you have an iPhone with a Home button, swipe up from the bottom of the screen instead.
-
Locate the Flashlight Button: Look for the Flashlight icon in Control Center. It’s usually located among other quick settings icons.
Alt text: Flashlight button highlighted in the Control Center interface on an iPhone screen.
-
Tap to Turn Off: If the flashlight is on, the Flashlight icon will be highlighted. Simply tap the Flashlight button once to turn it off. The icon will become un-highlighted, indicating that the flashlight is now off.
If you can’t find the Flashlight button in your Control Center, you might need to add it. To do this, go to Settings > Control Center, and then tap the “+” button next to Flashlight to add it to your included controls.
Using Siri to Turn Off Flashlight
For a hands-free approach, Siri offers a convenient way to turn off your iPhone flashlight using voice commands. Here are a few examples of how you can ask Siri to turn off the flashlight:
- “Hey Siri, turn off my flashlight.”
- “Siri, please turn off the flashlight.”
- “Hey Siri, flashlight off.”
Simply activate Siri by saying “Hey Siri” or by holding the side button (or Home button on older models) and use one of these commands. Siri will quickly respond and deactivate the flashlight for you.
Turning Off Flashlight from the Lock Screen
Another easily accessible method to turn off the flashlight is directly from your iPhone’s Lock Screen. This is especially useful if you turned on the flashlight from the Lock Screen itself.
- Find the Flashlight Button: In the bottom-left corner of your Lock Screen, you may see a Flashlight button (if you have a compatible iPhone and haven’t customized this).
- Press and Hold: If the flashlight is on, press and hold the Flashlight button on the Lock Screen. This action will turn off the flashlight instantly.
Utilizing the Action Button to Turn Off Flashlight (iPhone 15 Pro Models)
If you own an iPhone 15 Pro or iPhone 15 Pro Max, you have the customizable Action button, which can be set to control the flashlight. If you’ve configured your Action button for the flashlight, here’s how to turn it off:
-
Check Action Button Assignment: Ensure that your Action button is indeed set to control the flashlight. You can verify this in Settings > Action Button. The Flashlight icon should be selected.
Alt text: Flashlight option selected for the Action Button settings on an iPhone 15 Pro.
-
Press and Hold Action Button: To turn off the flashlight, simply press and hold the Action button. If the flashlight was on, this action will turn it off. Conversely, if it was off, pressing and holding the Action button again would turn it on.
By understanding these straightforward methods, you can efficiently turn off the flashlight on your iPhone, saving battery life and preventing unwanted light. Explore these options and choose the one that best suits your needs for quickly controlling your iPhone’s flashlight.