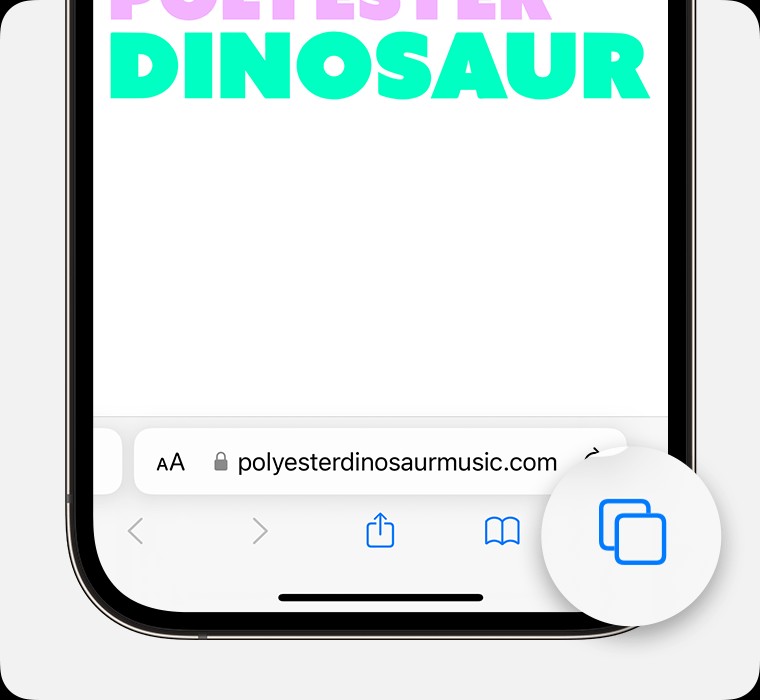Private Browsing on your iPhone’s Safari browser is a useful feature when you want to keep your online activity discreet. It prevents Safari from remembering your browsing history, search queries, and AutoFill information. Furthermore, it’s designed to block known trackers and offer protection against advanced fingerprinting techniques, enhancing your online privacy. However, there might be times when you need to switch it off. This guide will show you exactly how to turn off Private Browsing on your iPhone, across different iOS versions.
Understanding Private Browsing on iPhone
When Private Browsing is active in Safari, the address bar at the top of your screen changes its appearance, turning black or dark gray instead of the usual white or light gray. This visual cue immediately tells you that you are browsing privately. While in this mode, Safari provides enhanced privacy, but you might want to disable it to access your saved browsing history or utilize features that are not available in Private Browsing mode. Let’s explore the simple steps to turn it off.
Step-by-Step Guide to Turn Off Private Browsing in iOS 17
If your iPhone is running iOS 17, the latest version of Apple’s mobile operating system, turning off Private Browsing is straightforward:
-
Open Safari: Locate and tap the Safari app icon on your iPhone’s home screen to launch the browser.
-
Tap the Tabs Button: Look for the Tabs button, typically located in the bottom right corner of the Safari window. Tap this button to manage your open tabs.
Alt text: Magnified view of the Tabs button in the Safari app on an iPhone screen.
-
Swipe and Select Tab Group: You’ll see different tab groups. Swipe through the options until you find the tab group that is labeled with a number, indicating your regular, non-private tabs. Tap on this numbered tab group to switch back to standard browsing.
Alt text: iPhone screen showing Safari app with the numbered tabs tab group highlighted for selection to exit private browsing.
By selecting the numbered tab group, you effectively turn off Private Browsing, and the Safari address bar will revert to its normal white or gray appearance.
Turning Off Private Browsing in iOS 16 and Earlier
If your iPhone is running on iOS 16 or an earlier version, the process to turn off Private Browsing is slightly different but still easy to follow:
- Launch Safari: Open the Safari browser on your iPhone.
- Tap the Tabs Button: Similar to iOS 17, tap the Tabs button at the bottom right of the screen.
- Access Tab Groups List: Tap on the option that displays “[Number] Tabs” or “Start Page”. This action will reveal the list of available Tab Groups.
- Select the Numbered Tabs Group: From the Tab Groups list, tap on the option labeled “[Number] Tabs”. This will switch you out of Private Browsing and back to your regular browsing session. Then, tap “Done” to finalize the switch.
By following these steps for your specific iOS version, you can easily turn off Private Browsing on your iPhone and return to your standard Safari browsing experience. Remember to check the color of the Safari address bar to confirm whether Private Browsing is active or inactive.