Stolen Device Protection is a crucial security feature for iPhone users, designed to safeguard your personal information and accounts when your device is away from familiar locations. This feature adds extra layers of security to prevent unauthorized access and changes if your iPhone is stolen. While it’s highly recommended to keep this protection enabled, there might be situations where you need to turn it off. This guide will walk you through the process of disabling Stolen Device Protection on your iPhone, ensuring you understand the implications and steps involved.
Understanding Stolen Device Protection and When to Disable It
Apple’s Stolen Device Protection significantly enhances security when your iPhone is not in familiar places like your home or workplace. It introduces additional security measures that require biometric authentication (Face ID or Touch ID) and a security delay for certain actions. This is designed to thwart thieves who might have your passcode from making critical changes to your Apple ID or device settings immediately after stealing your iPhone.
Key Security Features of Stolen Device Protection:
- Biometric Authentication: Accessing sensitive information like saved passwords and credit cards requires Face ID or Touch ID, without passcode fallback.
- Security Delay: Actions such as changing your Apple ID password necessitate a one-hour delay followed by a second biometric authentication.
These measures are automatically applied when your iPhone is in unfamiliar locations. In familiar locations, your iPhone functions as usual, using your passcode for authentication. You also have the option to set Stolen Device Protection to be active always, regardless of location.
Reasons to Turn Off Stolen Device Protection:
While Stolen Device Protection offers robust security, there are legitimate scenarios where you might need to disable it:
- Selling or Giving Away Your iPhone: Before transferring ownership, it’s essential to turn off Stolen Device Protection to prevent any security delays or restrictions for the new user.
- Troubleshooting or Repair: In some cases, disabling Stolen Device Protection might be necessary for certain troubleshooting steps or when sending your iPhone for repair.
- Personal Preference: Some users might find the security delays inconvenient in certain situations and prefer to manage their device security differently.
It’s crucial to remember that disabling Stolen Device Protection reduces the security of your iPhone, especially if it gets lost or stolen. Therefore, only turn it off if you have a valid reason and understand the potential risks.
Step-by-Step Guide to Turn Off Stolen Device Protection
Turning off Stolen Device Protection is a straightforward process through your iPhone settings. However, ensure you are in a familiar location to avoid security delays during the process.
Prerequisites:
Before you can turn off Stolen Device Protection, ensure the following are set up on your iPhone:
- Two-Factor Authentication for Apple ID: This is a fundamental security requirement for your Apple Account.
- Device Passcode: A passcode must be enabled for your iPhone.
- Face ID or Touch ID: Biometric authentication needs to be set up.
- Significant Locations (Location Services): Location Services and Significant Locations must be turned on for familiar locations to be recognized.
- Find My Enabled: Find My must be active, and you cannot disable it while Stolen Device Protection is on.
Steps to Disable Stolen Device Protection:
-
Open Settings: Locate and tap the “Settings” app icon on your iPhone Home Screen.
-
Navigate to Face ID & Passcode (or Touch ID & Passcode): Scroll down in the Settings menu and tap on “Face ID & Passcode” if you have Face ID, or “Touch ID & Passcode” for Touch ID enabled iPhones.
-
Enter Your Passcode: You will be prompted to enter your iPhone passcode to access these security settings.
-
Tap on Stolen Device Protection: Scroll down until you find “Stolen Device Protection” and tap on it.
-
Turn Off Stolen Device Protection: On the Stolen Device Protection screen, you will see a toggle switch. Tap the toggle to turn off “Stolen Device Protection”.
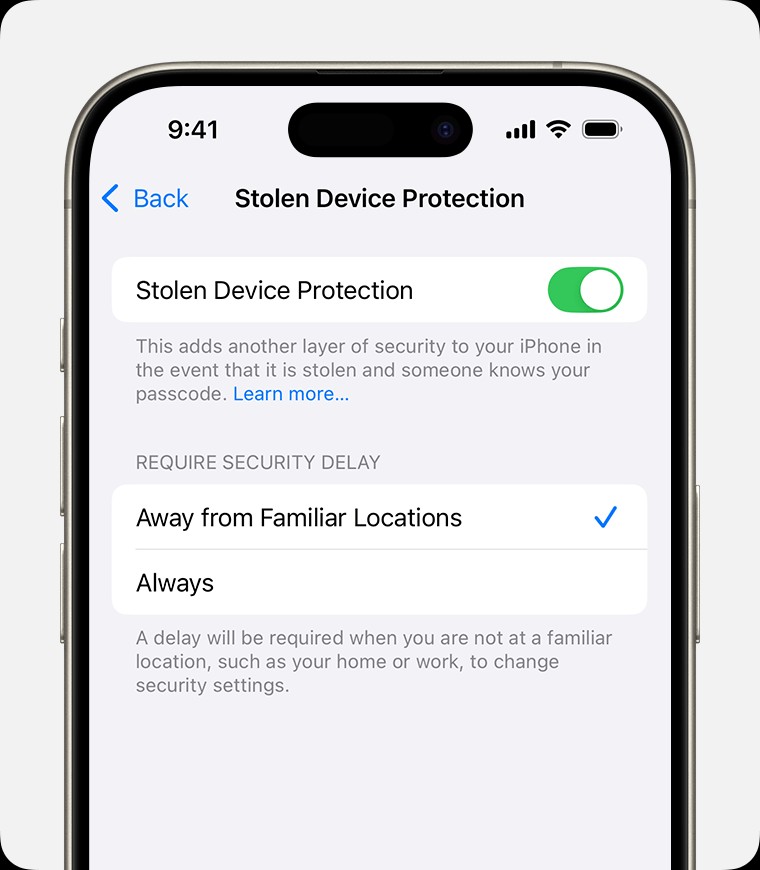 In Face ID & Passcode settings on iPhone, you can turn Stolen Device Protection on or off and choose when to require the additional security measures.
In Face ID & Passcode settings on iPhone, you can turn Stolen Device Protection on or off and choose when to require the additional security measures. -
Confirm Your Action: A confirmation prompt might appear to ensure you want to turn off Stolen Device Protection. Confirm your decision.
Security Delay When Turning Off:
If you attempt to turn off Stolen Device Protection when your iPhone is not recognized as being in a familiar location, a security delay will be initiated. This means that after you toggle off the feature, you will need to wait for an hour and then perform a second Face ID or Touch ID authentication to finalize the action. This security delay is a protective measure to prevent unauthorized disabling of the feature if your device is stolen.
If you are in a familiar location, turning off Stolen Device Protection should be immediate without any security delay.
When is it Recommended to Turn Off Stolen Device Protection?
As mentioned earlier, disabling Stolen Device Protection should be done cautiously. Here are the primary situations where it’s advisable to turn it off:
- Preparing to Sell, Give Away, or Trade In Your iPhone: Before transferring your iPhone to someone else, it’s crucial to disable Stolen Device Protection. This ensures the new user does not encounter security delays or biometric authentication requirements tied to your Apple ID. You should also follow Apple’s guidelines for preparing your iPhone for sale or trade-in, which includes turning off Find My iPhone and erasing all content and settings.
- Device Repair or Specific Troubleshooting: In rare cases, Apple Support or authorized service providers might recommend disabling Stolen Device Protection temporarily for certain repair processes or troubleshooting steps. Always follow their guidance in such situations.
Note: It is generally not recommended to keep Stolen Device Protection turned off for everyday use. The security benefits it provides, especially against theft, are significant.
Re-enabling Stolen Device Protection
If you turned off Stolen Device Protection temporarily, re-enabling it is just as simple. Follow the same steps as above:
- Go to Settings > Face ID & Passcode (or Touch ID & Passcode).
- Enter your passcode.
- Tap on Stolen Device Protection.
- Toggle the switch to turn Stolen Device Protection on.
Once re-enabled, your iPhone will again benefit from the enhanced security features, especially when away from familiar locations.
Conclusion
Stolen Device Protection is a powerful tool to enhance the security of your iPhone against theft and unauthorized access. While turning it off is possible and necessary in certain situations like selling or device handover, it should be done consciously, understanding the reduced security implications. For everyday use, keeping Stolen Device Protection enabled is highly recommended to maximize the safety of your personal information and Apple ID. Always remember to re-enable it after situations where you had to temporarily disable it to ensure continuous protection for your device.