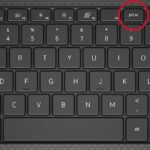Chromebooks are known for their versatility and user-friendly interface, often featuring touchscreens for intuitive navigation. However, there might be situations where you prefer to disable the touchscreen on your Chromebook. Whether it’s to prevent accidental touches, troubleshoot a malfunctioning screen, or simply conserve battery, turning off the touchscreen is indeed possible.
As of now, the method to disable the touchscreen on a Chromebook relies on an experimental feature within the Chrome browser. This means it might not be a permanent or officially supported option, but it works effectively.
This guide will walk you through the simple steps to turn off the touchscreen on your Chromebook using Chrome flags. Let’s get started!
Steps to Turn Off Touch Screen on Chromebook
Quick and Easy Process
- Time: 2 minutes
- Tool: Your Touchscreen Chromebook
Step 1: Launch the Chrome Browser
First, you need to open the Chrome browser on your Chromebook. This is your gateway to accessing the experimental features we need. Once Chrome is open, navigate to the address bar at the top of the window.
Step 2: Access Chrome Flags by Typing “chrome://flags”
In the Chrome address bar, type chrome://flags and press Enter. This command will take you to the “Experiments” page, where Chrome lists its experimental features. Be cautious when exploring flags, as these are features still under development and could potentially affect your browser’s stability if not used correctly.
Step 3: Search for “Debugging keyboard shortcuts”
Within the Experiments page, you’ll see a search bar at the top. Type “keyboard” into this search bar. This will filter the list and help you quickly locate the flag we need. Look for the flag labeled “Debugging keyboard shortcuts.” This might seem unrelated to the touchscreen, but it contains the setting we need to disable it.
Step 4: Enable the “Debugging keyboard shortcuts” Flag
Once you’ve found “Debugging keyboard shortcuts,” you’ll see a dropdown menu to the right of it, likely set to “Default.” Click on this dropdown menu and change it to “Enabled.” Enabling this flag activates the experimental keyboard shortcuts, including the one to disable the touchscreen.
Step 5: Restart Your Chromebook
After enabling the flag, a “Restart” button will appear at the bottom right corner of the Chrome window. Click on “Restart.” This will reboot your Chromebook. Restarting is crucial for the changes from the Chrome flag to take effect system-wide. Make sure to save any unsaved work before restarting.
Step 6: Use the Keyboard Shortcut to Disable Touchscreen
Once your Chromebook has restarted, the touchscreen is not disabled yet. You need to use a specific keyboard shortcut to toggle the touchscreen on or off. Press and hold the Shift key and the Search key simultaneously, and then press the letter ‘T’. (Shift + Search + T).
The Search key is usually located where the Caps Lock key is on a standard keyboard, and it might be represented by a magnifying glass icon or a white dot, depending on your Chromebook model.
After pressing this key combination, your Chromebook’s touchscreen should be disabled. Try touching the screen to confirm it’s no longer responsive.
To re-enable the touchscreen, simply press the same keyboard shortcut (Shift + Search + T) again. This will toggle the touchscreen back on.
Important Note: This method uses an experimental Chrome flag. Experimental features can change or be removed in future Chrome updates. Therefore, this method might not be permanent. Always refer to the latest Chromebook and Chrome OS documentation for the most up-to-date information.
This guide was created using an Acer Chromebook Spin 514, and the steps should be similar for most Chromebook models.