Chromebooks, especially 2-in-1 models, offer incredible versatility with their touch-enabled displays. However, there are times when you might prefer to disable the touchscreen on your Chromebook. Perhaps you use an external mouse and keyboard, or maybe you’re giving a presentation and want to avoid accidental touches on the screen. If you’ve ever wondered “can I turn off the touchscreen on my Chromebook?”, you’re not alone. While Chromebooks don’t have a straightforward setting to disable the touchscreen, there’s a hidden feature that makes it possible. This guide will show you how to easily turn off the touchscreen on your Chromebook using Chrome flags.
Why Disable Your Chromebook Touchscreen?
Before we dive into the “how-to,” let’s explore why you might want to disable your Chromebook’s touchscreen in the first place.
- Accidental Touches: If you frequently use a mouse and keyboard with your Chromebook, especially when docked, the touchscreen might become redundant. Accidental touches while typing or navigating with the trackpad can be disruptive and annoying.
- Presentation Mode: When presenting with your Chromebook folded flat or in tablet mode, you might want to point to elements on the screen without accidentally interacting with them. Disabling the touchscreen ensures you can use a pointer or simply point without triggering unwanted actions.
- Palm Rejection Issues: While palm rejection is generally good on Chromebook touchscreens, it’s not always perfect. If you find your palm accidentally activating the touchscreen while typing, disabling it can provide a more seamless typing experience.
- Preference for Traditional Input: Some users simply prefer the precision of a trackpad or mouse and keyboard and find the touchscreen unnecessary or even distracting in certain situations.
- Troubleshooting: In rare cases, a malfunctioning touchscreen might register phantom touches. Disabling the touchscreen can be a temporary fix while troubleshooting or waiting for repair.
Whatever your reason, Chromebooks offer a way to disable the touchscreen, although it’s not immediately obvious. Let’s look at how to access this feature.
Disabling Touchscreen and Trackpad Using Chrome Flags
The method to disable the touchscreen on your Chromebook involves using Chrome flags. Chrome flags are experimental features that Google developers use for testing and debugging within the Chrome OS environment. These flags can unlock advanced settings and features, including the ability to disable hardware inputs like the touchscreen and trackpad.
It’s important to note that Chrome flags are experimental and may change or disappear in future Chrome OS updates. However, the flag we will use for disabling the touchscreen and trackpad has been available for a while and is generally considered safe to use.
Here’s how to enable the debugging keyboard shortcuts flag and disable your touchscreen:
-
Open Chrome Browser: Start by opening the Chrome browser on your Chromebook.
-
Navigate to Chrome Flags: In the address bar, type
chrome://flagsand press Enter. This will take you to the Chrome Flags page, which lists experimental features.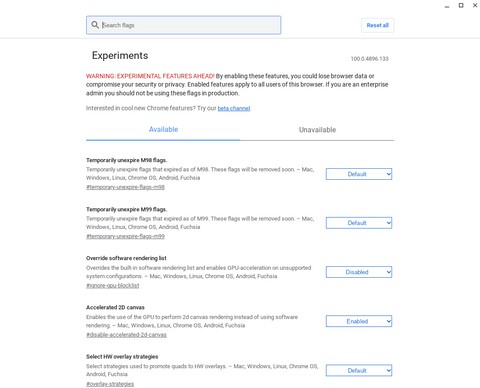 Accessing the Chrome Flags page by typing chrome://flags into the address bar on a Chromebook.
Accessing the Chrome Flags page by typing chrome://flags into the address bar on a Chromebook. -
Search for Debugging Keyboard Shortcuts: At the top of the Chrome Flags page, you’ll see a search bar labeled “Search flags”. Type “debugging keyboard” into this search bar.
-
Enable the #ash-debug-shortcuts Flag: The search result will highlight the flag
#ash-debug-shortcutslabeled as “Debugging keyboard shortcuts”. To the right of this flag, you’ll see a dropdown menu that is likely set to “Default”. Click on this dropdown menu and change the setting to “Enabled”. -
Restart Your Chromebook: After enabling the flag, a “Restart” button will appear at the bottom right corner of the page. Click the “Restart” button. This will restart your Chromebook and apply the changes you made to the Chrome flags. Make sure to save any unsaved work before restarting.
Using Keyboard Shortcuts to Toggle Touchscreen and Trackpad
Once your Chromebook restarts, the debugging keyboard shortcuts are active. You can now use keyboard shortcuts to disable and enable your touchscreen and trackpad as needed.
- Disable/Enable Touchscreen: To toggle your touchscreen on or off, press the Search + Shift + T keys simultaneously. Pressing this combination once will disable the touchscreen; pressing it again will re-enable it.
- Disable/Enable Trackpad: To toggle your trackpad on or off, press the Search + Shift + P keys simultaneously. Similar to the touchscreen shortcut, pressing this combination once disables the trackpad, and pressing it again re-enables it.
The Search key is typically located in the row of keys where the Caps Lock key is on a standard keyboard. It often has a magnifying glass icon.
Re-enabling Touchscreen and Trackpad
To re-enable either your touchscreen or trackpad, simply use the same keyboard shortcut again (Search + Shift + T for touchscreen, Search + Shift + P for trackpad). These shortcuts act as toggles, switching the respective input method on or off with each press.
Conclusion
Disabling the touchscreen on your Chromebook can be beneficial in various situations, from avoiding accidental touches to optimizing your workflow in presentation mode or when using external peripherals. By enabling the “Debugging keyboard shortcuts” Chrome flag, you gain quick and easy control over your Chromebook’s touchscreen and trackpad functionality.
While Chrome flags are experimental, this particular flag has proven to be a reliable way to manage these input devices. Keep in mind that the availability of Chrome flags can change with Chrome OS updates, but for now, this method provides a convenient solution for users who want to turn off the touchscreen on their Chromebook. Enjoy the added control and flexibility this feature offers!