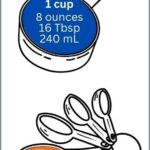The degree symbol (°), a small circle typically placed above and to the right of a number, is used in various contexts, most commonly to indicate temperature (e.g., 25°C) or angles (e.g., 90°). Whether you’re writing a science paper, a weather report, or just need to express a temperature in a casual message, knowing how to quickly type this symbol is essential. This guide will walk you through several straightforward methods to insert the degree symbol on your computer, ensuring you can easily add it to your documents and communications.
Using Keyboard Shortcuts on Windows
For Windows users, the quickest way to type the degree symbol is often through keyboard shortcuts. Here are a couple of efficient methods:
Method 1: Ctrl + Shift + 2, then Space
This shortcut is particularly handy in Microsoft Word and may work in other applications as well.
- Press and hold the Ctrl and Shift keys simultaneously.
- Press the number 2 key. This combination is typically associated with the @ symbol on US keyboards, but in this context, it serves as part of a sequence to access special symbols.
- Release all three keys (Ctrl, Shift, and 2).
- Press the Spacebar. Immediately after releasing the keys, hitting the spacebar will convert the preceding keystrokes into the degree symbol (°).
This method is a quick and easy way to insert the degree symbol without interrupting your typing flow, especially if you are a frequent user of Microsoft Word or similar applications.
Method 2: Using Alt Code
Another widely compatible method on Windows involves using Alt codes. This method utilizes the numeric keypad on your keyboard.
- Ensure that your Num Lock is enabled. The Num Lock key is usually located on the top left of the numeric keypad. A light indicator will typically show if it is active.
- Press and hold the Alt key.
- While holding down the Alt key, type the number 0176 on the numeric keypad.
- Release the Alt key. The degree symbol (°) will appear.
This Alt code method is a reliable way to insert the degree symbol in most Windows applications, offering broad compatibility beyond just word processors.
Utilizing the Character Map in Windows
If you prefer a visual method or need to find other symbols, the Character Map in Windows is a useful tool.
- Open the Character Map. You can find it by typing “Character Map” in the Windows search bar (located in the bottom-left corner of your screen, next to the Start button) and selecting the “Character Map” application.
- Locate the degree symbol. In the Character Map window, you will see a grid of characters. You can scroll through the characters or use the “Search for” bar to type “degree symbol” to quickly find it.
- Select and Copy. Once you find the degree symbol (°), click on it to select it, then click the “Copy” button.
- Paste the symbol. Go to your document or application where you want to insert the degree symbol and press Ctrl + V (or right-click and select “Paste”) to paste the copied degree symbol.
Alt text: Character Map application in Windows showing the degree symbol highlighted and selected for copying.
The Character Map is a comprehensive tool that allows you to find and insert a wide range of special characters and symbols, including the degree symbol, making it a versatile option for various needs.
Typing the Degree Symbol on macOS
For Mac users, typing the degree symbol is just as straightforward:
Option + Shift + 8
The primary shortcut for typing the degree symbol on macOS is simple and efficient:
- Press and hold the Option (⌥) and Shift keys simultaneously.
- Press the number 8 key.
- Release all three keys. The degree symbol (°) will instantly appear.
This keyboard shortcut is consistent across macOS applications, providing a universal method for Mac users to insert the degree symbol.
Conclusion
Typing the degree symbol doesn’t have to be a hurdle. Whether you are a Windows or macOS user, there are multiple quick and easy methods available to insert this symbol into your text. From simple keyboard shortcuts to the comprehensive Character Map, choose the method that best suits your workflow and needs. Mastering these techniques will not only save you time but also enhance your efficiency in creating documents and communicating effectively.