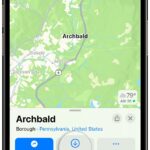Have you ever made a mistake while typing or working on a project and wished you could instantly reverse it? The good news is, you can! The “undo” function is a lifesaver in countless situations, and mastering the keyboard shortcut to undo is a fundamental skill for anyone working with computers. This guide will walk you through everything you need to know about how to undo on your keyboard, particularly focusing on its application within Microsoft Access.
Understanding the Undo Function on Your Keyboard
The concept of “undo” is incredibly simple yet powerful. It allows you to reverse your most recent action, essentially stepping back in time to correct errors or rethink decisions. Whether you’ve accidentally deleted text, moved an object in a design program, or made a change in a database, the undo function is your first line of defense.
The universal keyboard shortcut for undo across most applications is Ctrl + Z on Windows and Cmd + Z on macOS. This shortcut is deeply ingrained in the operating systems and software we use daily, making it an essential tool for efficient computer use.
How to Undo in Microsoft Access
Microsoft Access, like many other applications, fully supports the undo functionality. This is incredibly useful whether you are entering data, designing database objects, or writing queries. Here’s how to effectively use undo in Access:
Undoing Data Entry
When you’re working with data in Access tables or forms, mistakes can happen. Fortunately, undoing data entry is straightforward:
-
To undo the very last data entry you made, simply press
Ctrl + Z. This will immediately revert the last change you typed or modified in the current record. -
To undo multiple actions, Access provides a couple of options:
-
Using the Undo Dropdown in the Quick Access Toolbar: Look for the undo arrow icon (often a curved arrow pointing left) in the Quick Access Toolbar, typically located at the top left corner of the Access window. Click the arrow next to it. This will reveal a dropdown list of your recent actions. You can select multiple actions from this list to undo them all at once. Remember, undoing happens in reverse chronological order. You can’t skip actions; you must undo them in the sequence they were performed.
-
Repeatedly Pressing
Ctrl + Z: If you prefer keyboard shortcuts, you can repeatedly pressCtrl + Zto step back through your recent actions one by one. Each press will undo the immediately preceding action. This is useful when you need to undo several steps but aren’t concerned about selectively choosing which ones.
-
Undoing Design Changes
The undo function is equally valuable when you are designing your Access database. Whether you are adding fields to a table, modifying a form layout, or tweaking a report’s design, undo can save you from accidental changes or design choices you later regret.
The process for undoing design changes is similar to undoing data entry:
-
To undo the most recent design change, press
Ctrl + Z. -
To undo multiple design changes:
- Using the Undo Dropdown in the Quick Access Toolbar: Similar to data entry, the Quick Access Toolbar provides an undo dropdown for design changes. Click the arrow next to the undo icon and select the design actions you wish to reverse. Again, actions are undone in reverse order.
- Repeatedly Pressing
Ctrl + Z: Continue pressingCtrl + Zto undo design changes step-by-step.
Important Note: Keep in mind that some actions in Access cannot be undone. For instance, actions like saving a database object or clicking commands on the File tab are typically irreversible using the undo function. In these cases, the Undo command might change to “Can’t Undo” to indicate its unavailability.
Redoing Actions You Undid
Just as you can undo actions, you can also “redo” actions that you’ve previously undone. This is useful if you undo something and then realize you actually wanted to keep that change.
The keyboard shortcut for redo is Ctrl + Y on Windows and Cmd + Shift + Z on macOS.
-
To redo the last undone action, press
Ctrl + Y. -
To redo multiple actions:
- Using the Redo Dropdown in the Quick Access Toolbar: Look for the redo arrow icon (often a curved arrow pointing right) next to the undo icon in the Quick Access Toolbar. Click the arrow to open the redo dropdown and select the actions you want to redo. Redoing also happens in chronological order.
- Repeatedly Pressing
Ctrl + Y: PressCtrl + Ymultiple times to redo actions sequentially.
Important Note: Redo is only possible immediately after you have undone an action. Once you perform a new action after undoing, the redo history is typically cleared, and you can no longer redo the previously undone actions.
Limitations of Undo and Redo
While incredibly helpful, it’s important to understand the limitations of the undo and redo features:
- Sequential Order: Actions must be undone and redone in the order they were performed or undone. You cannot selectively undo or redo actions out of sequence.
- Limited History: Access, like most applications, has a finite undo/redo history. You can typically undo and redo a certain number of recent actions (in Access, it’s up to 20 typing or design actions). Beyond this limit, older actions are no longer retrievable through undo.
- Irreversible Actions: As mentioned earlier, some commands and actions are inherently irreversible and cannot be undone.
Best Practices to Prevent Data Loss Beyond Undo
While undo is a fantastic tool for correcting errors, it shouldn’t be your sole strategy for protecting your work. To truly safeguard against data loss due to errors, crashes, or other unforeseen issues, consider these best practices:
Regular Saving
The most fundamental practice is to save your work frequently. Get into the habit of saving your Access database (or any document you are working on) every few minutes, especially after making significant changes. Use the Ctrl + S shortcut to quickly save.
Backup and Restore
For critical databases or before undertaking major design revisions, create backups of your database. Access provides built-in backup features. Regularly backing up your database ensures that you have a recent copy to restore from in case of serious problems or irreversible errors that go beyond the scope of undo.
Application Parts
If you frequently reuse database components, consider utilizing Application Parts. These are templates that allow you to save and reuse database objects. If you make unwanted changes to a component based on an application part, you can easily delete the modified version and re-insert a fresh copy from the application part, effectively reverting to a known good state.
Conclusion
Mastering the “How To Undo On Keyboard” shortcut (Ctrl + Z) and understanding its capabilities and limitations within Microsoft Access is essential for efficient and error-free database work. Combine the power of undo with proactive data protection strategies like regular saving and backups to ensure your valuable data and design efforts are always safe and recoverable.