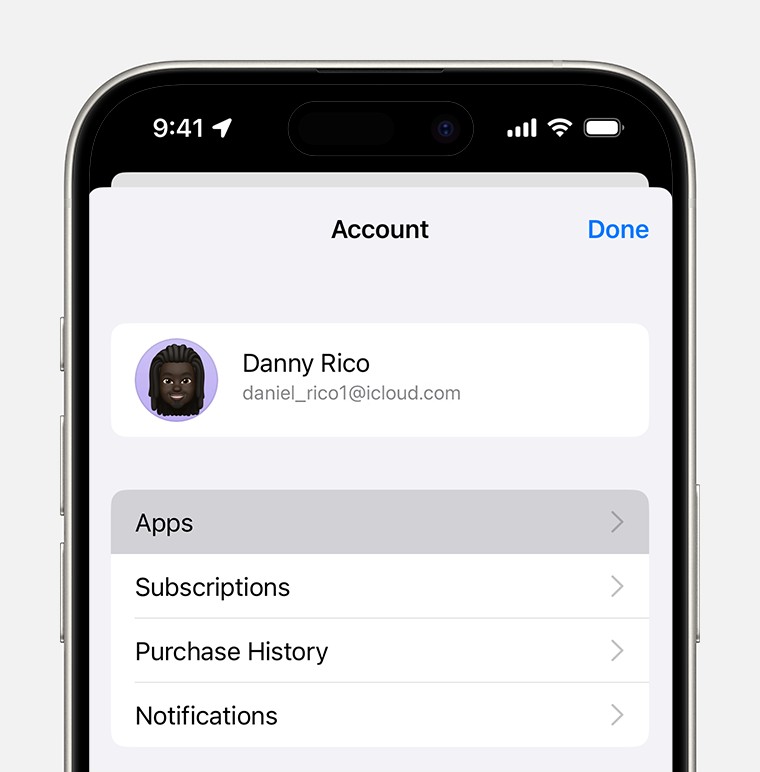Have you ever hidden an app on your iPhone and then struggled to find it again? It’s a feature designed for decluttering your purchase history, but it can be confusing when you need to redownload that app later. Don’t worry, unhiding apps on your iPhone is a straightforward process. This guide will walk you through everything you need to know about hidden apps and how to bring them back to visibility on your iPhone, iPad, and even your Mac.
Understanding Hidden Apps in the App Store
Apple allows you to hide apps from your App Store purchase history for various reasons. Perhaps you want to clean up your list, especially if you’ve downloaded many free or trial apps over time. Hiding an app removes it from the main “Purchased” list in the App Store, giving you a cleaner view of your app library.
However, it’s important to understand what hiding an app doesn’t do:
- It doesn’t remove the app from your device: If the app is still installed on your iPhone, hiding it in the App Store won’t uninstall it. To remove an app from your Home Screen, you need to manually delete it.
- It doesn’t prevent family members from seeing it in their complete purchase history: If you use Family Sharing, hiding an app on your account will prevent family members from redownloading it from your shared purchase list. However, the app will still be visible in your full purchase history within your account settings.
- It doesn’t hide the app completely from your Apple ID: Hidden apps are still associated with your Apple ID and can be viewed in a separate “Hidden Purchases” section.
Think of hiding apps as more of an organizational tool for your App Store purchase list rather than a privacy feature.
Step-by-Step Guide to Unhide Apps on Your iPhone and iPad
Ready to unearth those hidden apps? Here’s how to unhide apps on your iPhone or iPad:
-
Launch the App Store: Find the App Store icon on your Home Screen and tap to open it.
-
Access Your Account: Look for your profile picture or initials in the top right corner of the screen. Tap on it to access your account settings.
-
Navigate to Apps: On the Account screen, you will see several options. Tap on “Apps” to view your app purchase history.
Image showing the App Store Account screen on an iPhone with the “Apps” option highlighted.
-
Go to Hidden Purchases: On the Account page, tap on your name or “Apple Account.” You might be prompted to enter your Apple ID password or use Face ID/Touch ID to authenticate. Scroll down the Account Settings page until you find “Hidden Purchases” and tap on it.
Screenshot displaying the App Store Account Settings on iPhone, emphasizing the “Hidden Purchases” selection.
-
Unhide Your Desired Apps: You will now see a list of all the apps you have previously hidden. Locate the app you want to unhide. Tap the “Unhide” button next to the app’s name.
-
Return to the App Store: Once you have unhidden all the apps you need, tap “Account Settings” in the top left corner to go back to the previous screen, and then tap “Done” in the top right corner to return to the main App Store.
Redownloading Unhidden Apps
Unhiding an app only makes it visible again in your purchase history. It does not automatically reinstall the app on your iPhone or iPad. To get the app back on your device, you need to redownload it from the App Store.
- Search for the App: Use the Search tab at the bottom of the App Store to find the app you just unhid.
- Redownload the App: Once you find the app, you will see a cloud icon with a down arrow next to it, instead of a price or “Get” button. Tap this cloud icon to redownload and reinstall the app on your device. You will not be charged again for apps you have previously purchased.
Unhiding Apps on Your Mac
The process to unhide apps on your Mac is slightly different but equally simple:
-
Open the App Store on Mac: Launch the App Store application on your Mac.
-
Sign In (if necessary): If you are not signed in, click “Sign In” at the bottom of the sidebar and log in with your Apple ID.
-
Access Account Information: Click your name at the bottom of the sidebar. This will display your purchased apps.
-
Manage Hidden Items: Click “Account Settings” at the top of the screen. You might need to sign in again.
-
Find Hidden Items: Scroll down to “Hidden Items” and click “Manage.”
Image highlighting the “Manage” option within the “Hidden Items” section of the App Store Account Settings on a Mac.
-
Unhide Apps on Mac: Locate the app you want to unhide in the list and click the “Unhide” button next to it. Click “Done” when finished.
Unhiding Apps for Apple Vision Pro
If you’ve hidden apps on your Apple Vision Pro, you’ll need to use an iPhone, iPad, or Mac signed into the same Apple ID to unhide them, following the steps outlined above for those devices. Currently, unhiding apps directly on Apple Vision Pro is not supported.
Take Control of Your App Store Visibility
Hiding and unhiding apps in the App Store is a useful feature for managing your purchase history. By following these simple steps, you can easily unhide apps on your iPhone, iPad, or Mac and regain access to them whenever you need. Keep your App Store organized and ensure you can always redownload the apps you love and need!