It can be frustrating when you open your Excel worksheet and find that the first row (row 1) or the first column (column A) is missing. This usually happens when rows or columns are accidentally hidden. While Excel offers features to hide data, knowing how to unhide cells, especially the initial rows or columns, is crucial for data visibility and manipulation. Unhiding cells in Excel is a straightforward process, and this guide will walk you through the steps to reveal those hidden rows and columns, ensuring you can access all your data.
Method 1: Unhiding with the Name Box
When the first row or column is hidden, standard selection methods might not work as expected. However, the Name Box provides a direct way to select even hidden cells. Here’s how to use it to unhide your cells:
-
Locate the Name Box, which is positioned to the left of the formula bar.
-
Type A1 into the Name Box. This is the cell reference for the very first cell in your worksheet, regardless of whether row 1 or column A is hidden.
-
Press ENTER. This action selects cell A1, even if it’s within a hidden row or column.
-
Navigate to the Home tab on the Excel ribbon.
-
In the Cells group, find and click on Format.
-
From the dropdown menu, hover over Hide & Unhide.
-
Choose either Unhide Rows or Unhide Columns depending on whether you need to unhide a row or a column. If you are unsure, you can try both.
By following these steps, if row 1 was hidden, selecting Unhide Rows will make it visible again. Similarly, if column A was hidden, selecting Unhide Columns will reveal it.
Method 2: Unhiding with the Go To Feature
Another effective method to select hidden first rows or columns is by using the Go To command. This feature allows you to navigate to any cell reference, including those in hidden areas.
-
Go to the Home tab on the Excel ribbon.
-
In the Editing group, click on Find & Select.
-
From the dropdown menu, choose Go To… (or you can use the shortcut Ctrl + G). This will open the Go To dialog box.
-
In the Reference box within the Go To dialog, type A1.
-
Click OK. Just like with the Name Box, this selects cell A1, even if it’s hidden.
-
Once cell A1 is selected, go back to the Home tab, Cells group, and click Format.
-
Hover over Hide & Unhide and select Unhide Rows or Unhide Columns as needed to reveal the hidden row or column.
Both the Name Box and Go To methods are particularly useful when dealing with hidden first rows or columns because they bypass the need to visually select them, which can be impossible when they are not displayed.
Method 3: Unhiding Using Adjacent Row or Column Headers
If only the first row or column is hidden, you can also utilize the headers of the adjacent visible row or column to unhide them. This is a more visual and direct approach.
Let’s say column A is hidden. To unhide it:
-
Identify column B header (or the next visible column header after the hidden column).
-
Right-click on the column B header. This will open a context menu.
-
From the context menu, select Unhide Columns. Column A and any other hidden columns to the left of column B will become visible again.
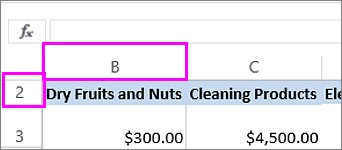 Hidden first column and row
Hidden first column and row
Image: Example of a worksheet where the first column (Column A) and the first row (Row 1) are hidden, indicated by the missing headers.
Similarly, to unhide row 1, if it’s hidden:
-
Identify row 2 header (or the next visible row header below the hidden row).
-
Right-click on the row 2 header.
-
In the context menu, select Unhide Rows. Row 1 and any other hidden rows above row 2 will be displayed.
Tip: If you do not see the Unhide Columns or Unhide Rows options when right-clicking, ensure that you are clicking directly on the column or row header itself, not inside the cells of the worksheet.
Unhiding cells in Excel, especially the first row or column, doesn’t have to be a mystery. By using the Name Box, Go To command, or right-clicking adjacent headers, you can easily restore visibility to your hidden data and continue working with your complete worksheet. These techniques are essential for efficient data management and ensure that no information remains inaccessible due to hidden rows or columns.