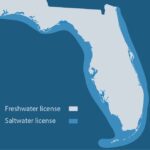Uninstalling apps on your iPhone is a simple yet crucial task for managing storage, decluttering your home screen, and safeguarding your privacy. Whether you’re dealing with a sluggish device, rarely used apps, or apps that pose potential security risks, knowing how to effectively remove them is essential. In this comprehensive guide from HOW.EDU.VN, we’ll explore various methods for uninstalling apps on your iPhone, troubleshooting common issues, and providing expert tips for optimizing your device’s performance. Learn app removal techniques and iPhone cleanup strategies.
At HOW.EDU.VN, we understand the importance of a clean and efficient iPhone experience. Our team of experts is dedicated to providing you with the most up-to-date and reliable information to help you master your device. With our guidance, you’ll be able to effortlessly uninstall apps, reclaim valuable storage space, and enhance your overall iPhone usage. Discover effective iPhone management and optimization tips.
1. Why Uninstall Apps on Your iPhone?
Before diving into the “how,” let’s explore the “why.” Uninstalling apps on your iPhone offers several significant benefits:
-
Free Up Storage Space: Apps, especially games and media-heavy applications, can consume considerable storage space. Uninstalling unused apps can free up valuable storage, allowing you to store more photos, videos, and other important files.
-
Improve Performance: A cluttered iPhone with numerous apps running in the background can lead to performance issues, such as sluggishness and slow loading times. Removing unnecessary apps can improve your device’s overall performance.
-
Declutter Your Home Screen: Over time, your home screen can become cluttered with apps you rarely use. Uninstalling these apps can create a cleaner, more organized home screen, making it easier to find the apps you need.
-
Enhance Privacy: Some apps may collect and share your data without your explicit consent. Uninstalling such apps can help protect your privacy and prevent unauthorized data collection.
-
Reduce Battery Drain: Apps running in the background can consume battery power, even when you’re not actively using them. Uninstalling these apps can help extend your iPhone’s battery life.
2. Methods to Uninstall Apps on Your iPhone
2.1. Uninstalling Apps from the Home Screen
This is the most common and straightforward method for uninstalling apps on your iPhone:
-
Locate the App: Find the app you want to uninstall on your home screen.
-
Long Press the App Icon: Press and hold the app icon until a menu appears.
-
Select “Remove App”: From the menu, tap “Remove App.”
Alt Text: Selecting the Remove App option on an iPhone home screen.
-
Confirm Uninstall: A confirmation prompt will appear. Tap “Delete App” to uninstall the app and its associated data. If you only want to remove the app from the home screen but keep it in your App Library, tap “Remove from Home Screen.”
Alt Text: Confirming the deletion of an app on an iPhone.
2.2. Uninstalling Apps from the App Library
The App Library, introduced in iOS 14, is a dedicated space for all your apps, regardless of whether they’re on your home screen. Here’s how to uninstall apps from the App Library:
-
Access the App Library: Swipe left past your last home screen to access the App Library.
-
Locate the App: Find the app you want to uninstall. You can use the search bar at the top to quickly locate the app.
-
Long Press the App Icon: Press and hold the app icon until a menu appears.
-
Select “Delete App”: From the menu, tap “Delete App.”
Alt Text: Deleting an app directly from the App Library on an iPhone.
-
Confirm Uninstall: A confirmation prompt will appear. Tap “Delete” to uninstall the app and its associated data.
2.3. Uninstalling Apps from the Settings App
The Settings app provides another way to uninstall apps on your iPhone. This method is particularly useful for managing storage and identifying apps that consume a lot of space:
-
Open the Settings App: Launch the Settings app on your iPhone.
-
Tap “General”: Scroll down and tap “General.”
-
Tap “iPhone Storage”: Tap “iPhone Storage” to view a breakdown of your device’s storage usage.
Alt Text: Navigating to iPhone Storage settings to manage apps.
-
Select the App: Scroll through the list of apps and tap the app you want to uninstall.
-
Tap “Delete App”: On the app’s details page, tap “Delete App.”
Alt Text: Using the Delete App option within iPhone Storage settings.
-
Confirm Uninstall: A confirmation prompt will appear. Tap “Delete App” to uninstall the app and its associated data.
2.4. Offloading Unused Apps
Offloading an app is a unique feature that allows you to remove the app from your device while retaining its data. This is useful for apps you don’t use frequently but want to keep the data for future use. Here’s how to offload apps:
-
Open the Settings App: Launch the Settings app on your iPhone.
-
Tap “General”: Scroll down and tap “General.”
-
Tap “iPhone Storage”: Tap “iPhone Storage” to view a breakdown of your device’s storage usage.
-
Select the App: Scroll through the list of apps and tap the app you want to offload.
-
Tap “Offload App”: On the app’s details page, tap “Offload App.”
Alt Text: The Offload App option in iPhone storage settings.
-
Confirm Offload: A confirmation prompt will appear. Tap “Offload App” to confirm.
When you want to use the app again, simply tap its icon on your home screen or App Library. The app will be re-downloaded, and your data will be restored.
2.5. Using Third-Party App Managers
While iPhones don’t natively support third-party app managers for uninstalling apps, some apps offer features that help you manage your storage and identify apps you may want to remove. These apps can provide insights into app usage, storage consumption, and other useful metrics to help you make informed decisions about which apps to uninstall.
3. Troubleshooting Common Issues When Uninstalling Apps
Sometimes, you may encounter issues when trying to uninstall apps on your iPhone. Here are some common problems and their solutions:
3.1. “Delete App” Option is Missing
If the “Delete App” option is missing when you long-press an app icon, it could be due to a restriction in your Screen Time settings:
-
Open the Settings App: Launch the Settings app on your iPhone.
-
Tap “Screen Time”: Scroll down and tap “Screen Time.”
-
Tap “Content & Privacy Restrictions”: If Screen Time is enabled, tap “Content & Privacy Restrictions.”
Alt Text: Accessing Content & Privacy Restrictions in Screen Time settings.
-
Tap “iTunes & App Store Purchases”: Scroll down and tap “iTunes & App Store Purchases.”
-
Change “Deleting Apps” to “Allow”: If “Deleting Apps” is set to “Don’t Allow,” tap it and change it to “Allow.”
Alt Text: Enabling the option to allow deleting apps in iTunes & App Store Purchases settings.
3.2. App Won’t Delete
If an app refuses to delete, even after following the steps above, try these solutions:
-
Restart Your iPhone: A simple restart can often resolve minor software glitches that may be preventing the app from uninstalling.
-
Update Your iPhone: Make sure your iPhone is running the latest version of iOS. Software updates often include bug fixes that can resolve app uninstall issues. To update your iPhone, go to Settings > General > Software Update.
-
Check for Configuration Profiles: Some apps, especially those installed through work or school accounts, may have configuration profiles that prevent them from being uninstalled. To check for configuration profiles, go to Settings > General > VPN & Device Management. If you see a profile listed, you may need to remove it before you can uninstall the app.
-
Reset Your Home Screen Layout: If the app icon is glitched or unresponsive, resetting your home screen layout can sometimes resolve the issue. To reset your home screen layout, go to Settings > General > Transfer or Reset iPhone > Reset > Reset Home Screen Layout. Note that this will reset your home screen to its default layout.
3.3. App Reappears After Uninstalling
If an app reappears after you uninstall it, it could be due to automatic app downloads being enabled for other devices linked to your Apple ID:
-
Open the Settings App: Launch the Settings app on your iPhone.
-
Tap “App Store”: Scroll down and tap “App Store.”
-
Disable “App Downloads”: Under the “Automatic Downloads” section, disable “App Downloads.”
Alt Text: Turning off automatic app downloads in the App Store settings.
4. Expert Tips for Managing Apps on Your iPhone
4.1. Regularly Review Your Apps
Make it a habit to regularly review the apps on your iPhone and uninstall those you no longer use or need. This will help you keep your device clean, organized, and running smoothly.
4.2. Monitor Storage Usage
Use the “iPhone Storage” section in the Settings app to monitor your storage usage and identify apps that are consuming a lot of space. This will help you prioritize which apps to uninstall or offload.
4.3. Use Folders to Organize Apps
Organize your apps into folders on your home screen to make it easier to find the apps you need and keep your home screen clutter-free.
4.4. Take Advantage of Offloading
Use the offloading feature to remove apps you don’t use frequently while retaining their data. This is a great way to free up storage space without losing your app data.
4.5. Be Mindful of App Permissions
When installing new apps, be mindful of the permissions they request. Only grant permissions that are necessary for the app to function properly, and be wary of apps that request excessive permissions.
4.6. Keep Your iPhone Updated
Make sure your iPhone is running the latest version of iOS. Software updates often include performance improvements, bug fixes, and security enhancements that can improve your overall iPhone experience.
5. Optimizing Your iPhone’s Performance After Uninstalling Apps
After uninstalling apps, there are several steps you can take to further optimize your iPhone’s performance:
5.1. Clear Cache and Data
Many apps store cached data and temporary files that can consume storage space and slow down your device. Clear the cache and data for apps you use frequently to improve their performance. To do this, go to Settings > General > iPhone Storage, select the app, and tap “Offload App” or “Delete App.”
5.2. Disable Background App Refresh
Background App Refresh allows apps to update their content in the background, even when you’re not actively using them. This can consume battery power and slow down your device. Disable Background App Refresh for apps you don’t need to update in the background. To do this, go to Settings > General > Background App Refresh, and toggle off the apps you want to disable.
5.3. Reduce Motion and Transparency
Reducing motion and transparency effects can improve your iPhone’s performance, especially on older devices. To do this, go to Settings > Accessibility > Motion, and toggle on “Reduce Motion.” Then, go to Settings > Accessibility > Display & Text Size, and toggle on “Reduce Transparency.”
5.4. Disable Location Services
Some apps may track your location even when you’re not actively using them. This can consume battery power and raise privacy concerns. Disable Location Services for apps that don’t need to track your location. To do this, go to Settings > Privacy > Location Services, and set the location access to “Never” or “While Using the App” for the apps you want to disable.
5.5. Optimize Photos
Photos and videos can consume a significant amount of storage space on your iPhone. Optimize your photos by enabling iCloud Photos and selecting the “Optimize iPhone Storage” option. This will store smaller, optimized versions of your photos on your device and upload the full-resolution versions to iCloud. To do this, go to Settings > Photos, and toggle on “iCloud Photos.” Then, select “Optimize iPhone Storage.”
Alt Text: Selecting Optimize iPhone Storage in iCloud Photos settings.
5.6. Regularly Restart Your iPhone
Restarting your iPhone regularly can help clear its memory, close background processes, and resolve minor software glitches. Make it a habit to restart your iPhone at least once a week.
6. Real-World Examples and Case Studies
To illustrate the benefits of effectively managing apps on your iPhone, let’s look at some real-world examples and case studies:
6.1. Case Study: Sarah’s Sluggish iPhone
Sarah, a busy professional, was frustrated with her iPhone’s slow performance. Apps took a long time to load, and her battery drained quickly. After following the tips in this guide, Sarah uninstalled several unused apps, cleared her app caches, and disabled Background App Refresh. As a result, her iPhone’s performance improved significantly, and her battery life extended by several hours.
6.2. Example: John’s Cluttered Home Screen
John’s home screen was cluttered with dozens of apps, making it difficult to find the apps he needed. After organizing his apps into folders and uninstalling those he no longer used, John’s home screen became much cleaner and more organized. He could now quickly find the apps he needed, saving time and reducing frustration.
6.3. Case Study: Emily’s Privacy Concerns
Emily was concerned about the amount of data some of her apps were collecting and sharing. After reviewing her app permissions and uninstalling apps that requested excessive permissions, Emily felt more confident about her privacy and data security.
7. The Expertise of HOW.EDU.VN: Connect with Top Experts
At HOW.EDU.VN, we understand that managing your iPhone and troubleshooting technical issues can sometimes be challenging. That’s why we offer a unique service that connects you directly with leading experts and PhDs from around the world.
7.1. Access to a Global Network of Experts
Our platform provides access to a diverse network of experts in various fields, including mobile technology, software development, and data security. Whether you need help with iPhone optimization, app troubleshooting, or privacy concerns, our experts can provide you with personalized guidance and solutions.
7.2. Personalized Consultations
Connect with our experts for one-on-one consultations tailored to your specific needs. Get answers to your questions, receive step-by-step instructions, and gain valuable insights to help you master your iPhone and other Apple devices.
7.3. Secure and Confidential Platform
Our platform ensures the security and confidentiality of your consultations. You can communicate with our experts with confidence, knowing that your personal information and data are protected.
7.4. Continuous Learning and Support
Stay up-to-date with the latest iPhone tips, tricks, and best practices through our expert-led webinars, articles, and tutorials. Our platform provides continuous learning and support to help you get the most out of your Apple devices.
8. Why Choose HOW.EDU.VN for Expert Advice?
Choosing HOW.EDU.VN means opting for unparalleled expertise and personalized solutions. Here’s why our service stands out:
-
Direct Access to Top Experts: Connect with PhDs and leading professionals, bypassing generic advice.
-
Tailored Solutions: Receive advice customized to your unique situation and challenges.
-
Time and Cost Efficiency: Save valuable time and money by getting precise, effective solutions quickly.
-
Privacy and Security: Your consultations are secure and confidential, ensuring peace of mind.
-
Comprehensive Support: Benefit from continuous learning and up-to-date information on Apple devices.
9. Call to Action
Is your iPhone running slow? Are you concerned about app privacy? Do you want to optimize your device’s performance? Contact HOW.EDU.VN today and connect with our team of experts for personalized guidance and solutions. Let us help you unlock the full potential of your iPhone and enjoy a seamless, secure, and efficient mobile experience.
Contact Information:
- Address: 456 Expertise Plaza, Consult City, CA 90210, United States
- WhatsApp: +1 (310) 555-1212
- Website: HOW.EDU.VN
Don’t let iPhone issues hold you back. Reach out to HOW.EDU.VN and experience the difference expert advice can make. Get tailored solutions from top experts and optimize your iPhone experience today.
10. FAQs About Uninstalling Apps on iPhone
1. How do I uninstall an app on my iPhone?
You can uninstall apps from the home screen, App Library, or Settings app. Simply long-press the app icon and select “Remove App” or “Delete App.”
2. Why is the “Delete App” option missing?
The “Delete App” option may be missing due to restrictions in your Screen Time settings. Go to Settings > Screen Time > Content & Privacy Restrictions > iTunes & App Store Purchases and change “Deleting Apps” to “Allow.”
3. What is the difference between “Remove from Home Screen” and “Delete App”?
“Remove from Home Screen” only removes the app icon from your home screen, while “Delete App” uninstalls the app and its associated data from your device.
4. Can I reinstall an app after uninstalling it?
Yes, you can reinstall an app from the App Store after uninstalling it.
5. What is offloading an app?
Offloading an app removes the app from your device but retains its data. This is useful for freeing up storage space without losing your app data.
6. How do I offload an app?
Go to Settings > General > iPhone Storage, select the app, and tap “Offload App.”
7. Will I lose my data if I uninstall an app?
Yes, uninstalling an app will remove its associated data from your device. However, some apps may store data in iCloud or other cloud services, which can be restored when you reinstall the app.
8. How can I prevent apps from reappearing after uninstalling them?
Disable “App Downloads” in the App Store settings to prevent apps from automatically downloading on other devices linked to your Apple ID.
9. How do I clear an app’s cache and data?
Go to Settings > General > iPhone Storage, select the app, and tap “Offload App” or “Delete App.”
10. How can HOW.EDU.VN help me with iPhone issues?
HOW.EDU.VN connects you with leading experts and PhDs who can provide personalized guidance and solutions for all your iPhone issues, including app management, performance optimization, and privacy concerns.
By following these steps and tips, you can effectively uninstall apps on your iPhone, reclaim valuable storage space, and optimize your device’s performance. And remember, for expert advice and personalized solutions, contact how.edu.vn today. Let our team of experts help you master your iPhone and enjoy a seamless mobile experience.