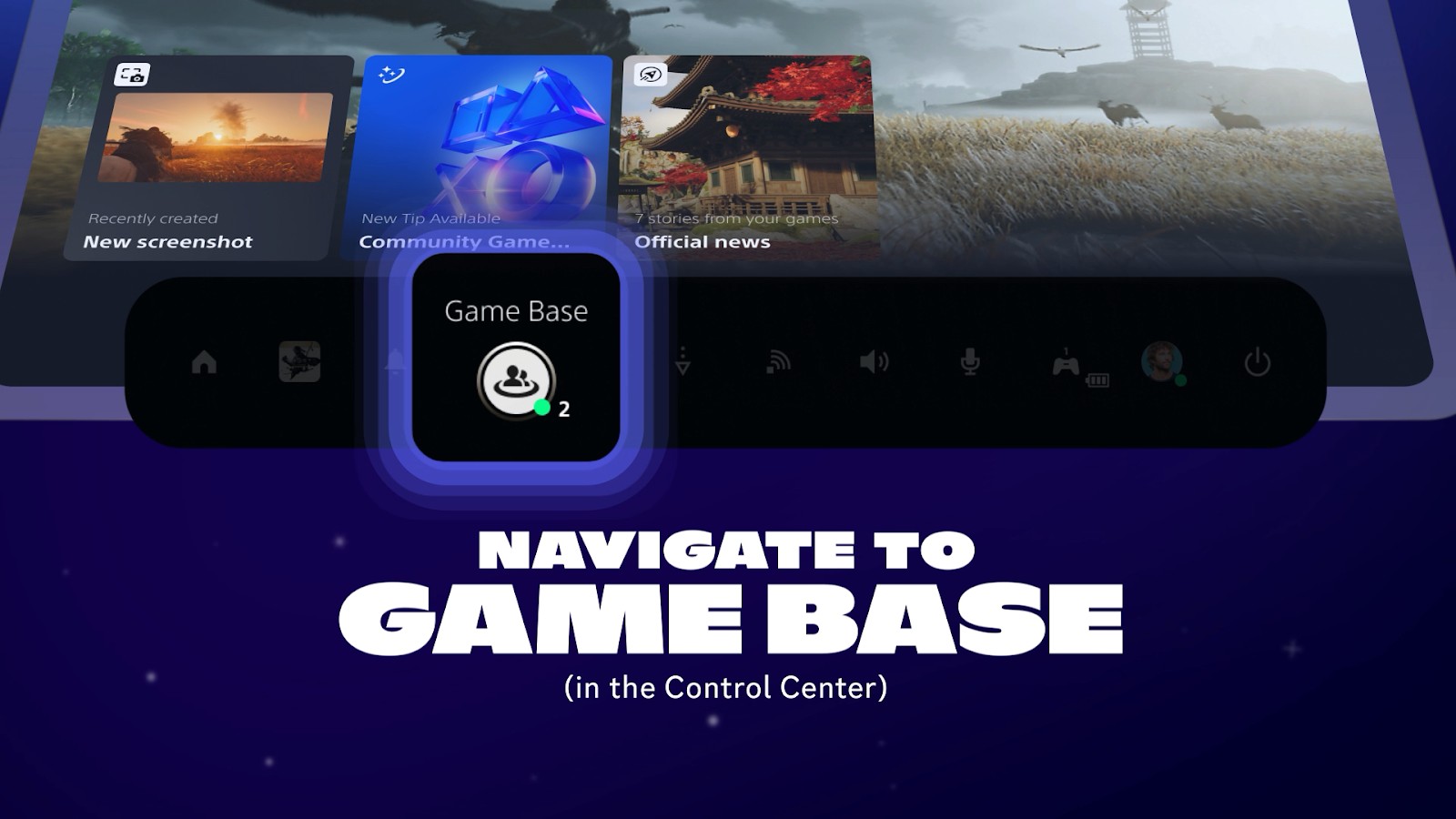Are you looking to enhance your gaming experience on the PlayStation 5 by connecting with friends through Discord? How To Use Discord On Ps5 is a common question, and HOW.EDU.VN provides the solution to unlock seamless voice chat integration. This guide offers a detailed walkthrough on how to set up and use Discord on your PS5, ensuring you stay connected with your community. Discover the ease and benefits of integrating Discord for improved communication and coordination during gameplay.
1. Understanding Discord on PS5
Discord is a popular communication platform widely used by gamers to connect with friends, join communities, and coordinate gameplay. While the PS5 doesn’t natively support a full Discord application, you can still integrate Discord voice chat with your console.
1.1. What is Discord and Why Use It on PS5?
Discord is more than just a chat app; it’s a community hub. Here’s why it’s a game-changer for PS5 users:
- Seamless Communication: Coordinate strategies and chat with teammates during multiplayer games.
- Community Engagement: Join game-specific servers to discuss tactics, share tips, and find new friends.
- Cross-Platform Connectivity: Connect with friends playing on PC, Xbox, and mobile devices.
- Voice Chat Clarity: Enjoy high-quality voice chat that enhances your gaming experience.
- Easy Setup: The integration process is straightforward, allowing you to quickly connect and start chatting.
1.2. Limitations of Discord on PS5
While integrating Discord on PS5 offers numerous benefits, it’s essential to be aware of its limitations:
- No Native App: PS5 does not have a dedicated Discord app, so voice chat must be transferred from your mobile or desktop device.
- Limited Functionality: You can’t access Discord text channels or other features directly on the PS5.
- Account Linking Required: You must link your PlayStation Network account to your Discord account.
2. Preparing for Discord Integration on PS5
Before you can start using Discord on your PS5, there are a few preliminary steps you need to take.
2.1. Required Equipment and Accounts
To get started, make sure you have the following:
- PlayStation 5 Console: Ensure your PS5 is updated to the latest system software.
- PlayStation Network Account: An active PSN account is necessary to link with Discord.
- Discord Account: You’ll need a Discord account to connect to your PSN account. If you don’t have one, sign up for free on the Discord website or app.
- Mobile Device or Computer: A smartphone, tablet, or computer with the Discord app installed is required to initiate voice chat transfer.
- Headset: A compatible headset is essential for clear communication.
- Internet Connection: A stable and fast internet connection for both your PS5 and your mobile device/computer.
2.2. Linking Your PlayStation Network Account to Discord
Linking your accounts is the first step to integrating Discord with your PS5. Here’s how to do it:
- Open Discord: Launch the Discord app on your mobile device or computer.
- Go to User Settings: Click on the “User Settings” icon (the gear icon) at the bottom left of the screen.
- Select Connections: In the User Settings menu, click on “Connections”.
- Add PlayStation Network: Look for the PlayStation logo and click on it.
- Sign In to PSN: A new window will pop up, prompting you to sign in to your PlayStation Network account. Enter your credentials and follow the on-screen instructions.
- Authorize Discord: Grant Discord the necessary permissions to access your PSN information.
- Verify Connection: Once linked, you should see PlayStation Network listed under your connected accounts in Discord.
2.3. Updating Your PS5 System Software
To ensure compatibility and optimal performance, keep your PS5 system software up to date:
- Go to Settings: From the PS5 home screen, navigate to “Settings”.
- Select System: In the Settings menu, choose “System”.
- Go to System Software: Select “System Software”.
- Update System Software: Choose “Update System Software” and follow the on-screen instructions to check for and install any available updates.
- Restart Your PS5: After the update is complete, restart your console to apply the changes.
3. Initiating Discord Voice Chat on PS5
With your accounts linked and your system updated, you can now initiate Discord voice chat on your PS5.
3.1. Joining a Discord Voice Channel on Mobile or Desktop
The first step is to join a voice channel on your mobile or desktop device:
- Open Discord: Launch the Discord app on your mobile device or computer.
- Navigate to a Server: Select the server where you want to join a voice channel.
- Join a Voice Channel: Click on the voice channel you wish to join.
3.2. Transferring Voice Chat to Your PS5
Once you’re in a voice channel, you can transfer the audio to your PS5:
- Look for the “Transfer to PlayStation” Option: While in the voice channel, you should see an option to “Transfer to PlayStation”. This button usually appears at the bottom of the screen.
- Select Your PS5: Click on the “Transfer to PlayStation” button. A list of available devices will appear. Choose your PS5 from the list.
- Confirm on PS5: Your PS5 will display a notification asking you to confirm the transfer. Press the PlayStation button on your controller to open the Control Center and accept the transfer.
- Audio Transfer: The voice chat will now be routed through your PS5, and you can use your headset to communicate with others in the channel.
3.3. Using the PS5 Control Center for Voice Chat Management
The PS5 Control Center allows you to manage your voice chat settings:
- Open the Control Center: Press the PlayStation button on your controller to open the Control Center.
- Navigate to Sound: In the Control Center, go to the “Sound” option.
- Adjust Volume Levels: Here, you can adjust the volume levels for your headset and game audio.
- Mute/Unmute: You can also mute or unmute your microphone from this menu.
- Switch Audio Devices: If you have multiple audio devices connected, you can switch between them in the Sound settings.
4. Troubleshooting Common Issues
Even with a straightforward setup, you might encounter some issues. Here are some common problems and how to fix them.
4.1. Unable to Link Accounts
If you’re having trouble linking your PlayStation Network account to Discord, try the following:
- Check Your PSN Privacy Settings: Ensure that your PSN privacy settings allow Discord to access your online status and game activity.
- Verify Discord Permissions: Make sure you’ve granted Discord the necessary permissions to connect to your PSN account.
- Try Again Later: Sometimes, server issues can prevent account linking. Try again after a few hours.
- Contact Support: If the problem persists, contact Discord or PlayStation support for assistance.
4.2. Voice Chat Not Transferring
If you can’t transfer voice chat to your PS5, consider these solutions:
- Ensure Both Devices Are on the Same Network: Make sure your PS5 and your mobile device/computer are connected to the same Wi-Fi network.
- Restart Both Devices: Restart your PS5 and your mobile device/computer to refresh the connection.
- Check Discord Permissions: Ensure that Discord has permission to access your microphone.
- Update Discord App: Make sure you’re using the latest version of the Discord app.
- Check PS5 Audio Settings: Verify that your PS5 audio output is set to your headset.
4.3. Poor Audio Quality
If you’re experiencing poor audio quality during voice chat, try these tips:
- Check Your Headset: Ensure that your headset is properly connected and functioning correctly.
- Adjust Microphone Position: Position your microphone closer to your mouth for better sound quality.
- Reduce Background Noise: Minimize background noise in your environment.
- Check Internet Connection: A poor internet connection can cause audio issues. Ensure you have a stable and fast internet connection.
- Adjust Discord Settings: In Discord, adjust the audio settings to optimize voice quality.
5. Advanced Tips and Tricks
To enhance your Discord experience on PS5, here are some advanced tips and tricks.
5.1. Using Discord Bots for Enhanced Functionality
Discord bots can add a variety of features to your server, such as music playback, moderation tools, and game integrations. Here are some popular bots:
- MEE6: A versatile bot that offers moderation, leveling, and music playback features.
- Rythm: A dedicated music bot that allows you to play music from YouTube, Spotify, and other sources.
- Dyno: A customizable bot that provides moderation, auto-roles, and announcement features.
- Craig: A recording bot that allows you to record voice channels for later playback.
To add a bot to your server:
- Go to the Bot’s Website: Visit the website of the bot you want to add.
- Click “Add to Discord”: Click on the “Add to Discord” button.
- Authorize the Bot: Follow the on-screen instructions to authorize the bot to join your server.
- Configure the Bot: Once added, configure the bot’s settings to suit your needs.
5.2. Optimizing Your Headset Settings
To optimize your headset settings for the best audio experience:
- Adjust Volume Levels: Set the volume levels to a comfortable listening level.
- Enable Noise Cancellation: If your headset has noise cancellation, enable it to reduce background noise.
- Adjust Microphone Sensitivity: Adjust the microphone sensitivity to ensure that your voice is clear and easy to understand.
- Use a Headset with Low Latency: A headset with low latency will reduce audio delay and improve communication.
- Update Headset Firmware: Keep your headset firmware up to date for the best performance.
5.3. Managing Multiple Discord Servers
If you’re a member of multiple Discord servers, here are some tips for managing them effectively:
- Organize Your Server List: Drag and drop servers in your server list to organize them by priority.
- Use Server Folders: Create server folders to group related servers together.
- Customize Notifications: Customize notification settings for each server to reduce distractions.
- Use Mute Settings: Mute servers that you don’t actively participate in to avoid unnecessary notifications.
- Regularly Review Your Server List: Periodically review your server list and leave servers that you no longer use.
6. Benefits of Professional Consultation
While this guide provides comprehensive steps on using Discord on PS5, sometimes you need expert advice to optimize your setup or troubleshoot complex issues.
6.1. Why Seek Expert Advice?
Seeking expert advice offers several benefits:
- Personalized Solutions: Experts can provide tailored solutions based on your specific needs and setup.
- Time-Saving: Avoid spending hours troubleshooting by getting quick and effective solutions from professionals.
- Advanced Troubleshooting: Experts can diagnose and fix complex issues that you might not be able to resolve on your own.
- Optimized Performance: Professionals can help you optimize your setup for the best possible performance.
- Peace of Mind: Knowing that you have expert support can give you peace of mind and confidence in your setup.
6.2. How HOW.EDU.VN Can Help
HOW.EDU.VN connects you with leading experts who can provide personalized consultation for all your technical needs.
- Access to Top Professionals: We have a network of over 100 renowned PhDs ready to assist you.
- Personalized Consultation: Get tailored advice and solutions specific to your situation.
- Efficient Problem Solving: Resolve your issues quickly and efficiently with expert guidance.
- Comprehensive Support: Receive support for a wide range of technical issues and optimization needs.
- Convenient Access: Consult with experts from the comfort of your own home.
6.3. Success Stories
Here are a few examples of how our experts have helped clients:
- John, a professional gamer, was experiencing frequent audio dropouts during competitive matches. After consulting with one of our audio engineering experts, he optimized his headset settings and resolved the issue, improving his performance.
- Sarah, a community manager, needed help setting up Discord bots for her gaming server. Our Discord expert provided step-by-step guidance and helped her automate moderation tasks, saving her valuable time.
- Mike, a casual gamer, struggled to link his PSN account to Discord. Our account linking specialist walked him through the process and resolved the issue in minutes.
7. Integrating Discord DMs and Group DMs on PS5
Beyond server voice channels, you can also join Discord DMs and Group DMs on your PS5, offering more ways to connect with friends.
7.1. Accessing Direct Voice Chats
To access direct voice chats:
- Open the Control Center: Press the PlayStation button on your controller.
- Go to Game Base: Navigate to the Game Base option.
- Select Discord: Choose the Discord option within Game Base.
7.2. Joining DM or Group DM Voice Calls
- Select “Direct Voice Chats”: In the Discord menu, select the “Direct Voice Chats” option. This will display a list of your DMs and Group DMs, organized by recent activity.
- Choose a Conversation: Select the DM or Group DM you want to join.
- Press Join: Press the “Join” button to connect and start chatting.
7.3. Managing DM and Group DM Notifications
Effectively managing notifications is crucial when using DMs and Group DMs:
- Customize Notification Settings: Adjust notification settings to prioritize important conversations.
- Use Mute Options: Mute specific conversations to reduce distractions.
- Regularly Review Conversations: Periodically review your DMs and Group DMs to stay organized.
8. Leveraging Discord for Different Game Genres
Discord can enhance your gaming experience across various genres.
8.1. Role-Playing Games (RPGs)
- Coordinate Quests: Plan and coordinate quests with your party members.
- Share Strategies: Discuss tactics and share tips for defeating bosses.
- Enhance Immersion: Use voice chat to enhance the immersive experience of the game.
8.2. First-Person Shooters (FPS)
- Real-Time Communication: Communicate in real-time with your team during matches.
- Callouts and Strategies: Coordinate strategies and make callouts to gain a competitive edge.
- Improve Teamwork: Foster better teamwork and communication among teammates.
8.3. Multiplayer Online Battle Arenas (MOBAs)
- Strategic Coordination: Coordinate strategies and plan ganks with your team.
- Real-Time Updates: Provide real-time updates on enemy movements and objectives.
- Enhance Team Synergy: Improve team synergy and communication during matches.
8.4. Simulation Games
- Collaborative Building: Coordinate building projects with other players.
- Share Resources: Share resources and trade items with friends.
- Enhance Community: Build a strong community around your favorite simulation game.
9. Future of Discord on PS5
As gaming technology evolves, the integration of Discord on PS5 is likely to improve.
9.1. Potential Updates and Enhancements
- Native App: A dedicated Discord app for PS5 could offer full access to all Discord features.
- Improved Voice Chat Quality: Enhancements to voice chat quality and stability are likely.
- More Integration Features: Additional integration features, such as text chat and screen sharing, could be added.
9.2. Staying Informed
To stay updated on the latest developments:
- Follow Official Announcements: Keep an eye on official announcements from Discord and PlayStation.
- Join Gaming Communities: Participate in gaming communities to discuss new features and updates.
- Read Tech Blogs: Follow tech blogs and news sites for the latest information.
10. Maximizing Your Discord Experience: Expert Insights
To truly maximize your Discord experience, consider these expert insights.
10.1. Building a Strong Community
- Define Your Server’s Purpose: Clearly define the purpose of your server and stick to it.
- Establish Clear Rules: Establish clear rules and guidelines to maintain a positive environment.
- Promote Engagement: Encourage engagement by hosting events, running contests, and soliciting feedback.
- Moderate Effectively: Moderate your server effectively to address issues and enforce rules.
10.2. Utilizing Advanced Discord Features
- Webhooks: Use webhooks to integrate external services and automate tasks.
- Custom Emojis: Create custom emojis to add personality to your server.
- Server Insights: Use server insights to track engagement and identify areas for improvement.
10.3. Ethical Considerations
- Respect Privacy: Respect the privacy of your members and avoid sharing personal information without their consent.
- Promote Inclusivity: Create an inclusive environment where everyone feels welcome and respected.
- Combat Toxicity: Actively combat toxicity and harassment.
11. Case Studies: How Experts Improved Discord Integration
Here are a few case studies illustrating how our experts have improved Discord integration for PS5 users.
11.1. Case Study 1: Optimizing Audio for Competitive Gaming
- Client: A professional gamer struggling with inconsistent audio quality.
- Challenge: Audio dropouts and poor voice clarity affecting gameplay.
- Solution: Our audio engineering expert analyzed the client’s setup, optimized headset settings, and recommended a low-latency headset.
- Result: Improved audio quality, reduced dropouts, and enhanced gameplay performance.
11.2. Case Study 2: Streamlining Server Moderation
- Client: A community manager overwhelmed by moderation tasks.
- Challenge: Difficulty managing a large server and enforcing rules.
- Solution: Our Discord expert implemented moderation bots, automated tasks, and provided training on effective moderation techniques.
- Result: Streamlined moderation, reduced workload, and improved server environment.
11.3. Case Study 3: Resolving Account Linking Issues
- Client: A casual gamer unable to link their PSN account to Discord.
- Challenge: Technical difficulties preventing account linking.
- Solution: Our account linking specialist provided step-by-step guidance and resolved the issue in minutes.
- Result: Successful account linking and seamless Discord integration.
12. Step-by-Step Guide: Setting Up Discord on PS5
For a quick reference, here’s a step-by-step guide to setting up Discord on your PS5:
- Link Accounts: Link your PlayStation Network account to Discord.
- Update PS5: Update your PS5 system software.
- Join Voice Channel: Join a Discord voice channel on your mobile or desktop device.
- Transfer Voice Chat: Transfer voice chat to your PS5.
- Manage Settings: Manage voice chat settings using the PS5 Control Center.
13. How to Connect with Experts on HOW.EDU.VN
Ready to take your Discord experience to the next level? Here’s how to connect with our experts on HOW.EDU.VN:
- Visit HOW.EDU.VN: Go to our website.
- Browse Expert Profiles: Browse the profiles of our renowned PhDs.
- Select an Expert: Choose an expert who specializes in your area of need.
- Schedule a Consultation: Schedule a consultation to discuss your issues and receive personalized advice.
- Get Expert Support: Receive expert support and resolve your issues quickly and efficiently.
Contact us today at 456 Expertise Plaza, Consult City, CA 90210, United States or via WhatsApp at +1 (310) 555-1212. Visit our website at HOW.EDU.VN to learn more.
14. FAQs About Discord on PS5
Q1: Can I use Discord directly on my PS5 without a mobile device?
- No, you need a mobile device or computer to transfer voice chat to your PS5.
Q2: Is there a native Discord app for PS5?
- No, PS5 does not have a dedicated Discord app.
Q3: How do I link my PlayStation Network account to Discord?
- Go to User Settings in Discord, select Connections, and add PlayStation Network.
Q4: What if I can’t transfer voice chat to my PS5?
- Ensure both devices are on the same network, restart both devices, and check Discord permissions.
Q5: How can I improve audio quality during voice chat?
- Check your headset, adjust microphone position, reduce background noise, and ensure a stable internet connection.
Q6: Can I join Discord DMs and Group DMs on PS5?
- Yes, you can join DMs and Group DMs through the Game Base in the Control Center.
Q7: Are there any Discord bots that can enhance my gaming experience on PS5?
- Yes, bots like MEE6, Rythm, and Dyno can add features like moderation, leveling, and music playback.
Q8: How do I manage multiple Discord servers?
- Organize your server list, use server folders, customize notifications, and use mute settings.
Q9: What are the benefits of seeking expert advice for Discord integration?
- Personalized solutions, time-saving, advanced troubleshooting, optimized performance, and peace of mind.
Q10: How can HOW.EDU.VN help me with Discord on PS5?
- We connect you with leading experts who can provide personalized consultation for all your technical needs.
15. Conclusion: Enhancing Your PS5 Experience with Discord
Integrating Discord with your PS5 enhances your gaming experience by providing seamless communication, community engagement, and cross-platform connectivity. While the setup requires a few steps, the benefits are well worth the effort. For personalized assistance and expert advice, HOW.EDU.VN is here to connect you with top professionals who can help you optimize your setup and resolve any issues. Embrace the power of Discord and elevate your gaming experience on the PlayStation 5.
Reach out to us at 456 Expertise Plaza, Consult City, CA 90210, United States. Contact us via WhatsApp at +1 (310) 555-1212, or visit our website at how.edu.vn.